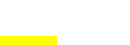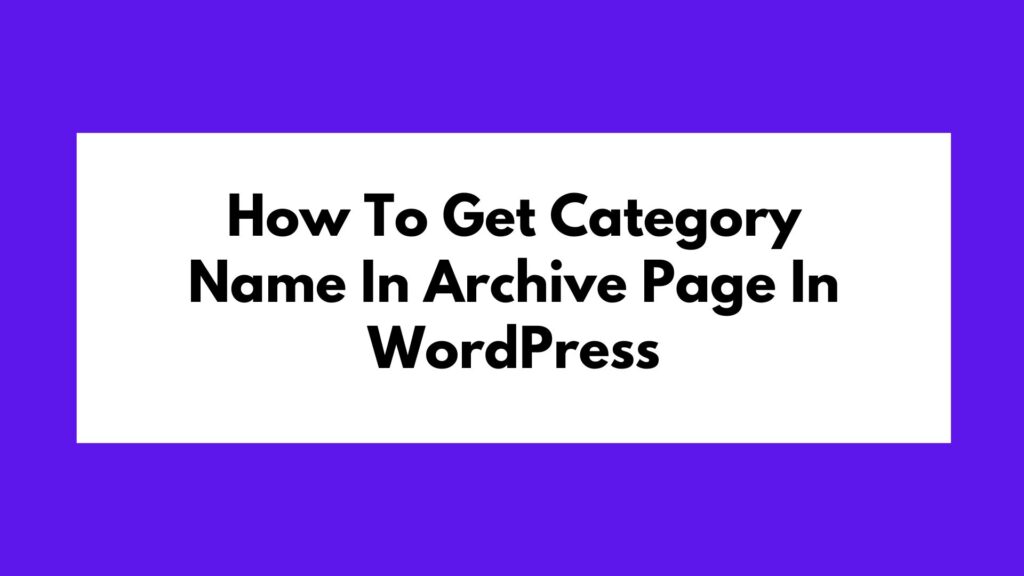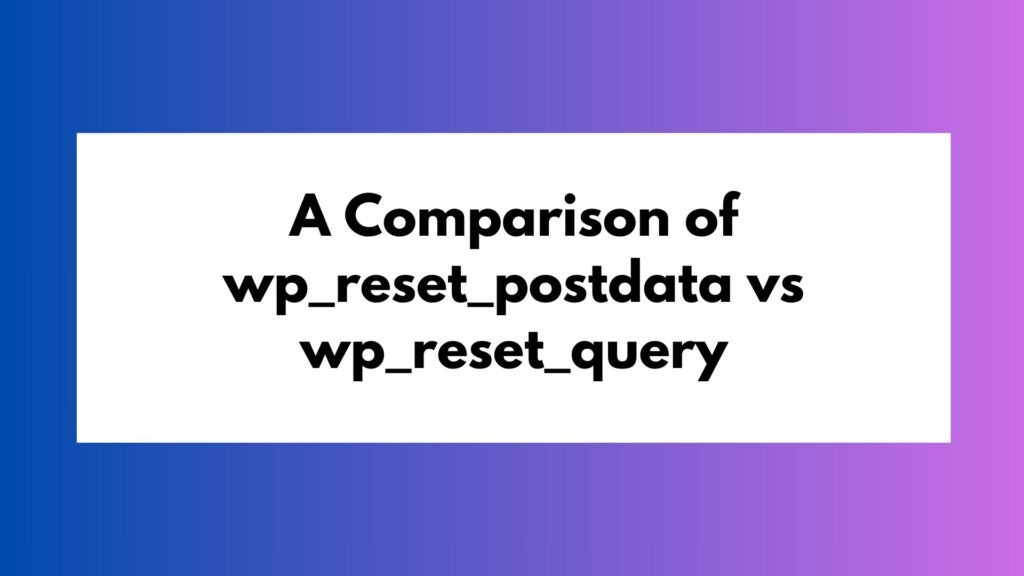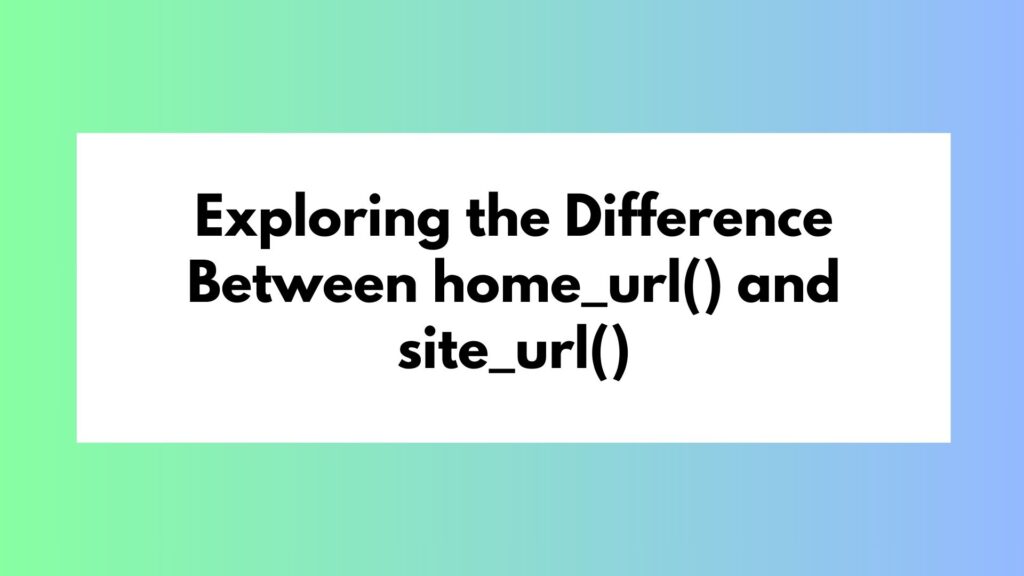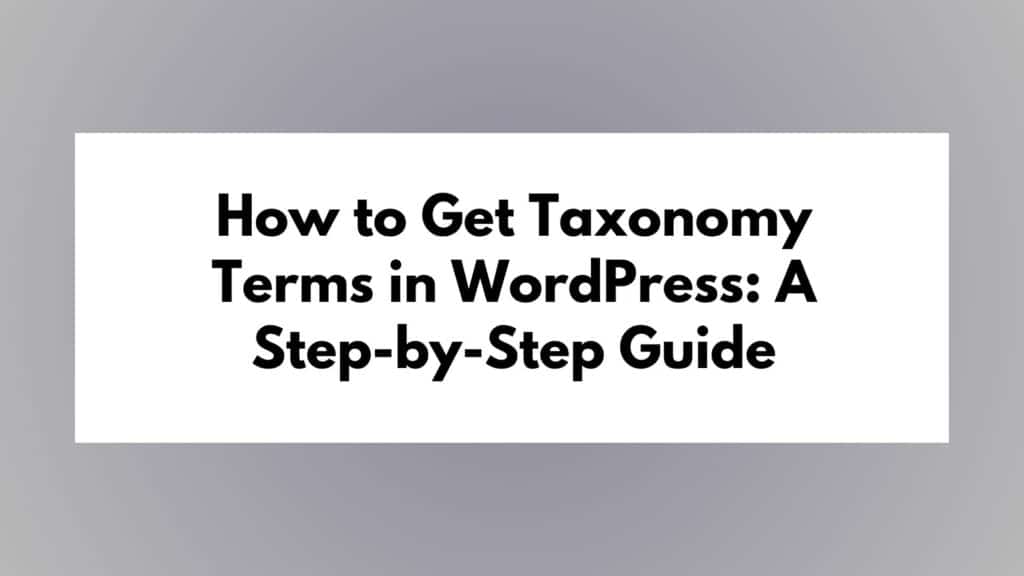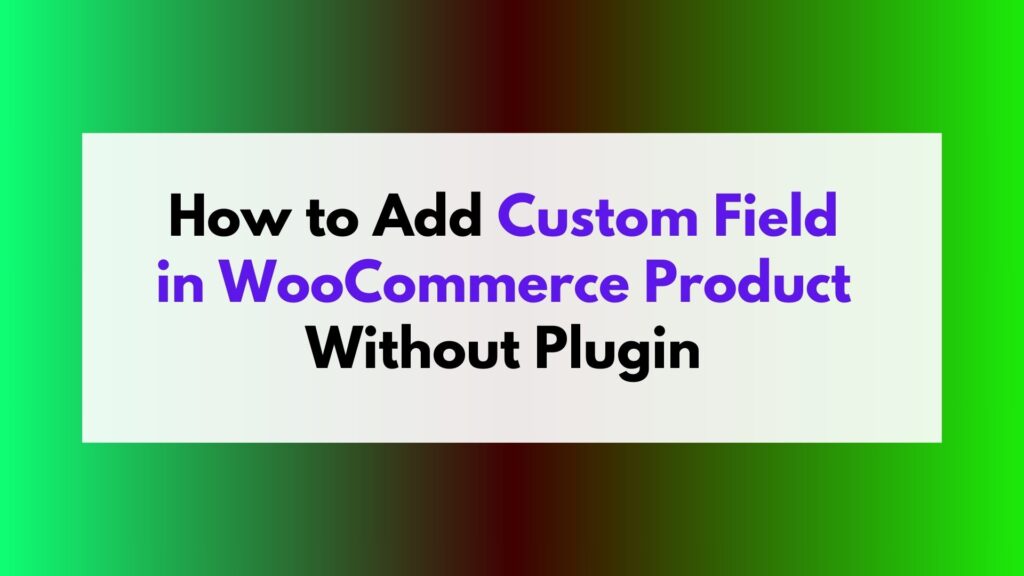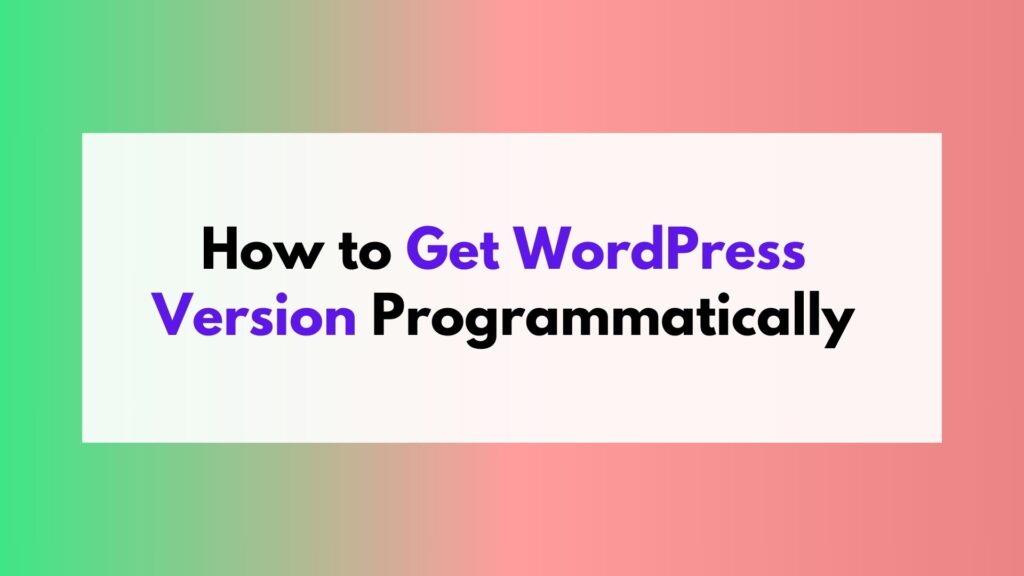- Purchase the premium theme from the developer or marketplace where you found it. This will typically give you access to a zip file containing the theme files.
- Log in to the WordPress dashboard of your website.
- In the left-hand menu, click on “Appearance” and then select “Themes.”
- At the top of the page, click on the “Add New” button.
- Instead of searching for a theme, click on the “Upload Theme” button at the top of the page.
- Click on the “Choose File” button and select the zip file containing your premium theme from your computer.
- Click on the “Install Now” button to upload and install the theme.
- Once the theme is installed, you can activate it by clicking on the “Activate” button.
- After activating the theme, you can customize its appearance by clicking on the “Customize” button, which will open the WordPress Customizer. Here, you can change various aspects of the theme’s appearance, such as the header, footer, and color scheme.
- When you are happy with your theme’s appearance, click on the “Publish” button to save your changes.
That’s it! You have now installed and set up a premium WordPress theme on your website. You may need to enter a license key or activate the theme through the theme’s options panel in order to receive updates and support from the developer.
Troubleshooting
- If you are using a Mac your browser might uncompress the theme folder, if that happens then you need to right-click the folder and click ‘Compress’ before uploading.
if you get this error “The uploaded file exceeds the upload_max_filesize directive in php.ini.” here is how you could solve this.
The “upload_max_filesize” error usually occurs when you try to upload a file that is larger than the maximum allowed size set by your server. In this case, the file you are trying to upload is likely the zip file containing your premium WordPress theme.
- To fix this error, you will need to increase the maximum allowed file size for uploads on your server. There are a few different ways you can do this:
- Edit the “php.ini” file: This file controls many PHP settings, including the maximum allowed file size for uploads. You will need to locate this file on your server and increase the value of the “upload_max_filesize” setting to a higher value.
- Edit the “.htaccess” file: This file is used to configure server settings for your WordPress site. You can add a line of code to this file to increase the maximum allowed file size for uploads. Here is the code you can use:
php_value upload_max_filesize 64M
- Contact your hosting provider: If you are unable to locate or edit the “php.ini” or “.htaccess” files, or if you are not sure how to do so, you can contact your hosting provider and ask them to increase the maximum allowed file size for uploads on your server.
Once you have increased the maximum allowed file size for uploads, try uploading your premium theme again. This should fix the “upload_max_filesize” error and allow you to install the theme successfully.
Except for these two errors if you get any other errors Direct contact us
In any case, if you fail to upload a theme from WordPress Dashboard. Then upload through FTP
Uploading the theme on custom hosting (FTP)
To install a WordPress theme through an FTP client, you will need to have an FTP account and a client program such as FileZilla. Here are the steps to follow:
- Download the theme files: You will need to download the theme files from the developer or marketplace where you purchased the theme. Make sure to save the theme files in a location on your computer that is easy to access.
- Connect to your website using an FTP client: Open your FTP client and enter your FTP account details to connect to your website.
- Navigate to the “wp-content/themes” folder: This is the folder where WordPress stores all of its themes.
- Upload the theme files: Drag and drop the theme files from your computer into the “wp-content/themes” folder on your website.
- Log in to the WordPress dashboard: Once the theme files have been uploaded, log in to the WordPress dashboard of your website.
- Activate the theme: In the left-hand menu, click on “Appearance” and then select “Themes.” You should see the theme that you just uploaded listed among the available themes. Click on the “Activate” button to activate the theme.
- Customize the theme: After activating the theme, you can customize its appearance by clicking on the “Customize” button, which will open the WordPress Customizer. Here, you can change various aspects of the theme’s appearance, such as the header, footer, and color scheme.
That’s it! You have now installed and set up the WordPress theme through an FTP client. You can continue to customize your theme as desired by using the WordPress Customizer or by modifying the theme’s code directly.