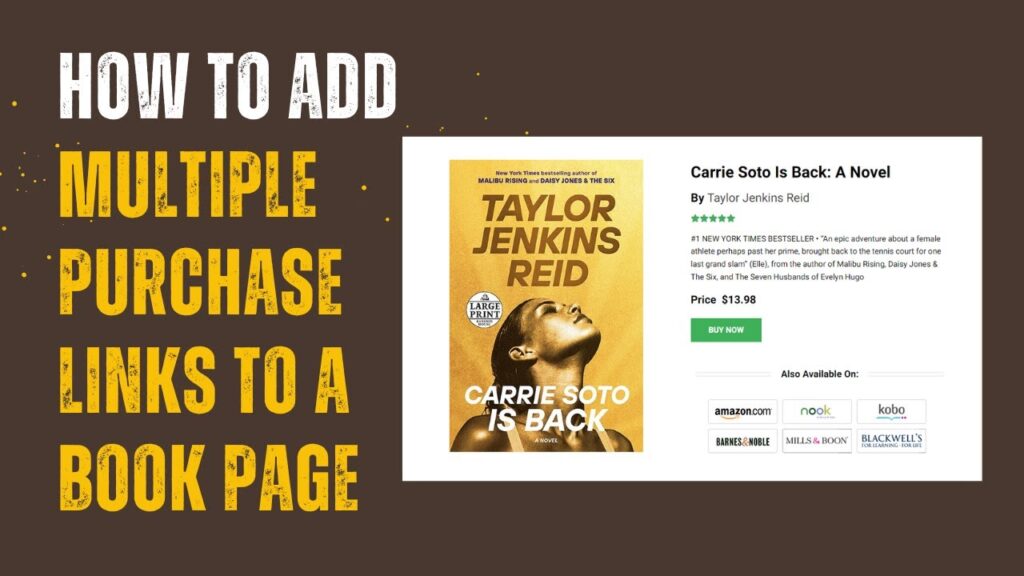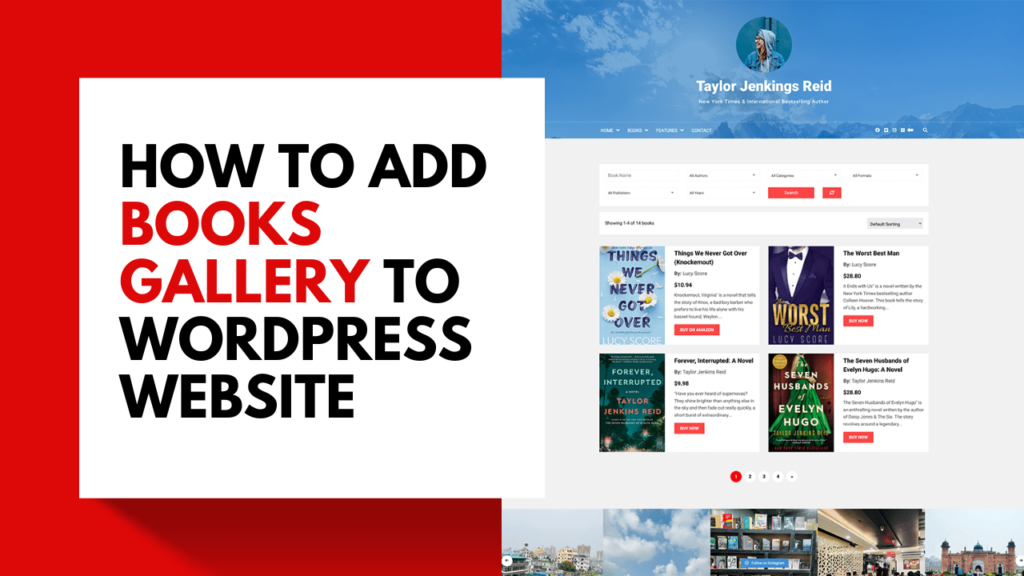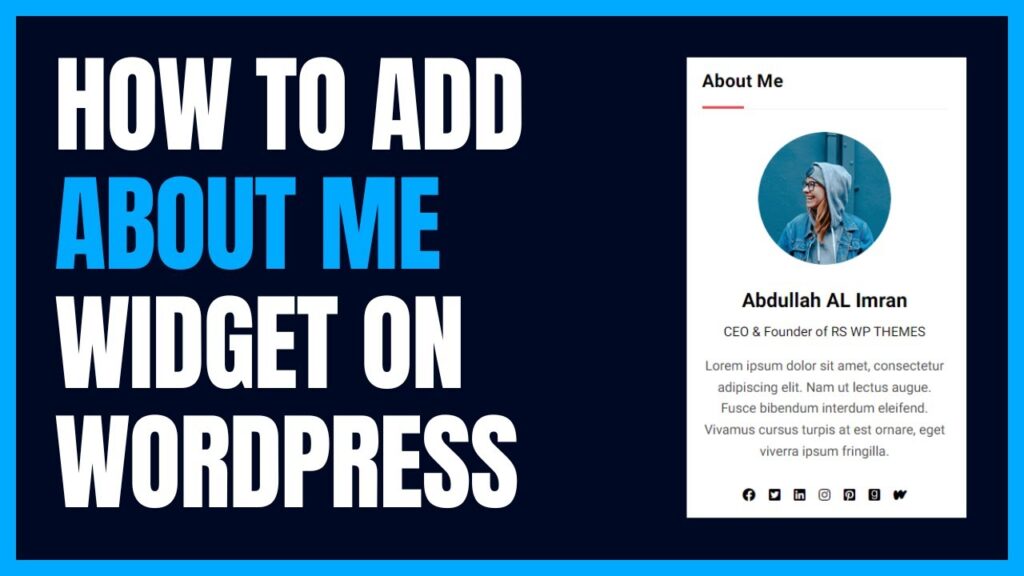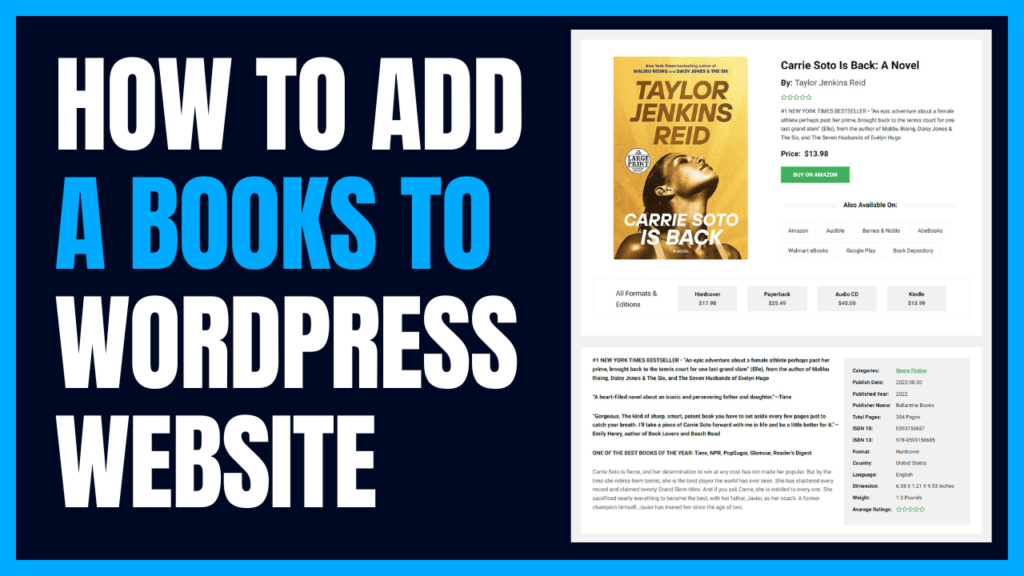
Are you an author looking to showcase your books on your WordPress website and reach a wider audience? In this article, we’ll explore two effective methods to add books to your WordPress site, whether you’re a tech-savvy author or a beginner. By using a dedicated WordPress book gallery plugin or leveraging custom post types, you can create a captivating book catalog that engages readers and boosts your online presence. Selling books directly from your website offers advantages like retaining a larger portion of the revenue, complete control over pricing and promotions, and the ability to build a closer relationship with your readers. Dive in and learn how to add books to your WordPress website today!
Table of Contents
Also, Read
- How To Add Books Gallery To WordPress Website
- How To Add Multiple Purchase Links To A Book Page In WordPress
Why should you add books to your website?
Selling books directly from your website
Selling books directly from your website offers numerous advantages. By bypassing traditional distribution channels, you can retain a larger portion of the revenue generated from book sales.
Moreover, it gives you complete control over pricing, promotions, and the overall purchasing experience. Direct sales also allow you to build a closer relationship with your readers, fostering engagement and loyalty.
With the ability to offer exclusive content, personalized offers, and special discounts, you can create a unique and enticing experience for your audience.
Ultimately, selling directly from your website empowers you as an author, providing independence and the opportunity to maximize your profit potential.
Showing books sample pages
Showing sample pages of your books on your website is a powerful way to captivate potential readers.
By providing a glimpse into your writing style, storytelling techniques, and the essence of your work, you can generate curiosity and interest. Sample pages allow readers to assess whether your book resonates with their preferences, increasing the likelihood of a purchase.
It also builds trust and credibility, demonstrating the quality and professionalism of your writing. By offering a taste of your book’s content, you invite readers into your world, enticing them to explore further and delve into the full experience your work has to offer.
Displaying all books in front of interested readers
Displaying all your works in front of interested readers on your website serves as a comprehensive showcase of your literary portfolio.
By presenting a centralized hub for your books, readers can easily browse your entire collection, increasing discoverability and exposure. This allows you to cater to different reader preferences and genres and encourages readers to explore your other works after enjoying one.
You cultivate a dedicated fan base and foster reader loyalty by providing a convenient platform to access your complete literacy work. This exposure and accessibility ultimately contribute to greater recognition and success as an author.
Boosting profit
Adding books to your website can significantly boost your profit potential as an author. By selling directly to readers, you retain a larger revenue share than traditional distribution channels. The elimination of middlemen commissions translates to higher profit margins.
Additionally, you can experiment with pricing strategies, offer exclusive deals, and create bundles to incentivize purchases. Engaging directly with your audience allows you to cultivate a loyal customer base and encourage repeat purchases.
With strategic marketing and promotion, leveraging your website’s platform can increase book sales and maximize your overall profitability.
Diversification and Independence
If you add books to your website, it will provide you with opportunities for diversification and independence in your publishing journey.
You can reduce reliance on a single distribution channel by offering books directly, mitigating risks associated with changing market dynamics. This diversification allows exploring additional revenue streams beyond book sales, such as merchandise, exclusive content, or membership programs.
You have complete control over publishing decisions, including formats, editions, and pricing. This independence empowers you to adapt to market trends, experiment with different strategies, and build a loyal audience through your website, establishing a sustainable and profitable platform for long-term success.
How to add books to a WordPress website
When it comes to adding books to a WordPress website, it is not like adding a new post. WordPress default functionality doesn’t allow you to add books like books store.
To add books to your WordPress website, you must use a dedicated book gallery plugin or other plugins and coding. You can add books to your WordPress website through several methods. In this tutorial, I will show you two methods for adding books to a WordPress website.
Method 1: Using a dedicated book showcase plugin
You can easily add books to your WordPress website using a dedicated book showcase plugin.
In this method, I will show you how to add books to your WordPress website through a books gallery plugin.
So, let’s get started.
Step one: Install and activate a book gallery plugin
First, you need to install and activate a dedicated book gallery plugin. There are several book gallery plugins currently available in the WordPress directory. But all book gallery plugins are not the same.
In this method, I will use a popular WordPress book gallery plugin called RS WP Book Showcase. So, install and activate the RS WP Book Showcase plugin.
Step two: Adding books to the WordPress website
After installing and activating the RS WP Book Showcase plugin, you will see it in the Dashboard menu.
To add a book, navigate to the RS WP Book Showcase and click on Add New Book.
Now, add the book title, description, category, author, and font cover. You can add new author and category or use the existing authors and categories for the book.
From the Book Information section, you can add different book information, including book name, publish date, publisher name, short book description, book origin country, book language, book format, etc.
In addition, you can add the book’s total page, ISBNs, translator name, dimension, weight, ebook file size, ASIN, availability status, rating, rating links, and price, and set maximum simultaneous device usage per publisher.
Moreover, the RS WP Book Showcase Pro version allows you to add more book information, including original book name, ebook file format, print length, etc. And the best thing about the Pro version is it allows you to set advanced functionality, including text-to-speech, screen recorder, X-ray, typesetting, word definition, sticky notes, etc.
Furthermore, the Pro version allows adding multiple purchasing links, books format with purchasing links, and book reviews.
After adding all the book information, hit the publish button.
Congratulation! You have successfully added a book to your WordPress website. Here is how it looks like.
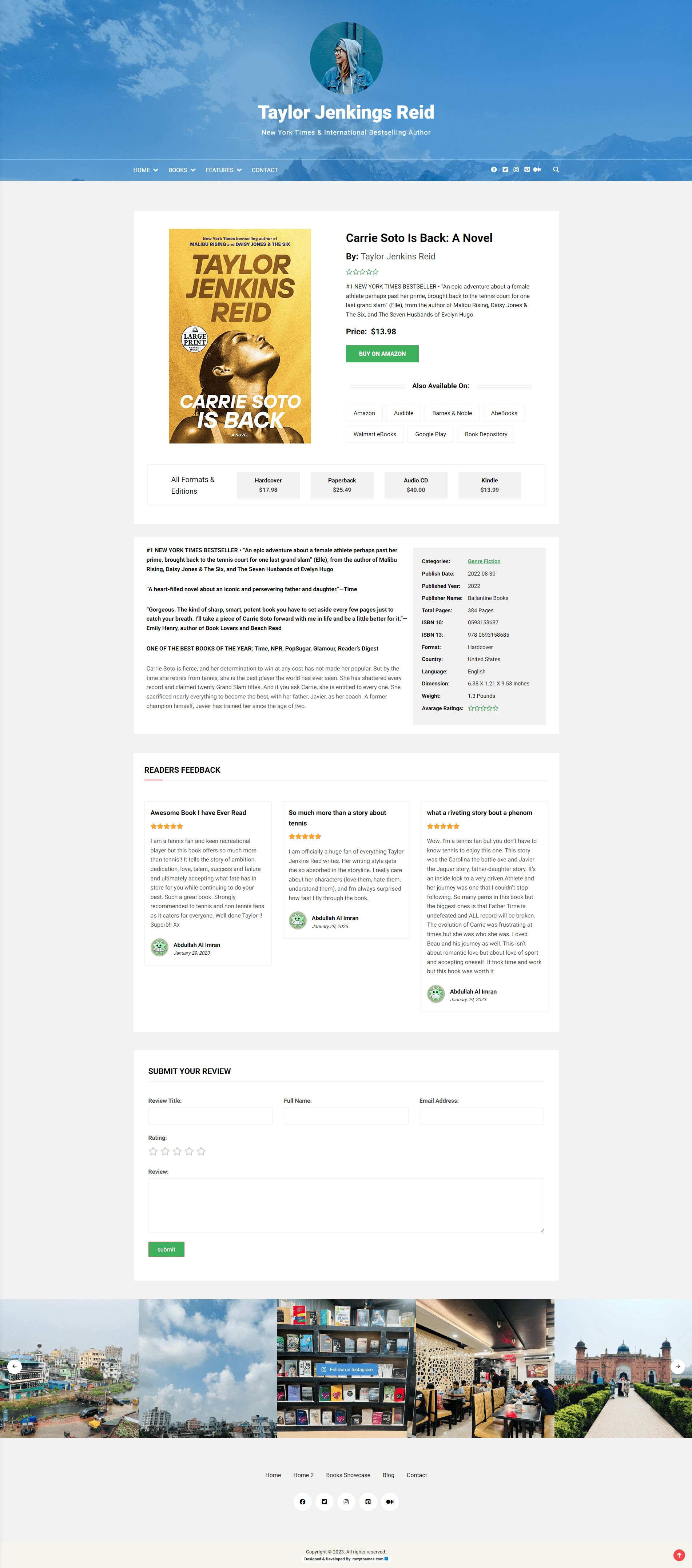
Follow the same process for adding as many books as you wish.
Method two: Adding book to WordPress website through custom post type
I will show you how to add books to a WordPress website through custom posts in this method.
Step one: Install and activate a custom post plugin
There are many custom post plugins available on the market. But every custom post plugin doesn’t offer advanced functionalities. Some plugins only allow creating custom post types, and some allow creating custom fields along with custom post types.
Here I will use a popular custom posts plugin called Advanced Custom Fields. This plugin allows you to create custom posts type and custom fields. So, install and activate the Advanced Custom Fields plugin.
After installing the Advanced Custom Fields plugin, you will see Advanced Custom Fields in the dashboard menu.
Step two: Creating a custom post type for the book
I installed and activated the Advanced Custom Fields custom post plugin in the previous step. In this step, I will create a custom post type for the book.
Get back to your WordPress website dashboard and navigate Advanced Custom Fields.
Then, click on the Post Types.
After that, click on Add New.
Now, Add the custom post type’s plural label, singular label, post type key, and taxonomies. You can select from the available taxonomies. Also, you can create taxonomies from the Advanced Custom Fields Taxonomies option.
From the Advanced Settings, you can configure the custom post types. Using the General tab, you can enable/disable features in the content editor. Moreover, you can change the labels from the Label option. Now, hit the Save Changes, and you are done with creating custom post types for the book.
You can now see the custom post menu in the dashboard.
Step three: Add books to the WordPress website
In the previous step, I created a custom post type for the book. In this step, I will add the book to the WordPress website as a custom post type.
Get back to the WordPress dashboard and navigate the custom post.
Now click on Add New. Type the title and description, and add the book’s featured image.
Hit the Publish button, and you are done with adding the book to your WordPress website as a custom post type.
Here is how it looks like;
It looks like a regular post with no additional book information.
*Note: If you don’t want to add additional book information, such as publish date, you can quit here.
Step four: Adding additional book information
In this step, I will add additional book information through custom fields.
Get back to the WordPress dashboard and navigate Advanced Custom Fields, then click on Field Groups.
Now, click on Add New.
Type field group title. Then, choose the field type and add the field label and name. Using this same process, you can add as many fields for book information as you want, such as book’ price, published date, etc.
Select the custom post you created for the book from the Setting’s Location Rules and click on Save Changes.
Here is how custom fields look in the custom post editor;
You can add book information in these fields while adding new books.
Step five: Display custom fields
The WordPress default theme and your current theme may not display the custom fields.
You can display the Advanced Custom Fields through a plugin. In this case, I will use a plugin called Advanced Custom Filed Views. So, install and activate the ACF views.
Now go to the WordPress dashboard and navigate ACP Views and click on the ACP Views.
Click on Add New to add new ACP Views.
Type ACP View title. After that, from the View Setting’s Basic tab, navigate to the Fields and click on Add Field. Now select the field group you have created in the previous step. After that, add the fields you have created for the books and hit the Publish button.
Now copy the ACP Views shortcode and paste it into the book page location where you want to display custom fields.
Here is how advanced fields looks in the front end.
This is how you can add a book to your WordPress website with additional book information through custom post type.
Final Words
By adding books to your WordPress website you can expand your reach, engage readers, and boost sales. Whether you use dedicated book gallery plugin or leverage custom post types, the result is a visually appealing and interactive book catalog that captivates your audience.
By selling directly from your website, providing sample pages, and displaying your entire collection, you can establish a strong brand, foster reader loyalty, and maximize your sales potential.
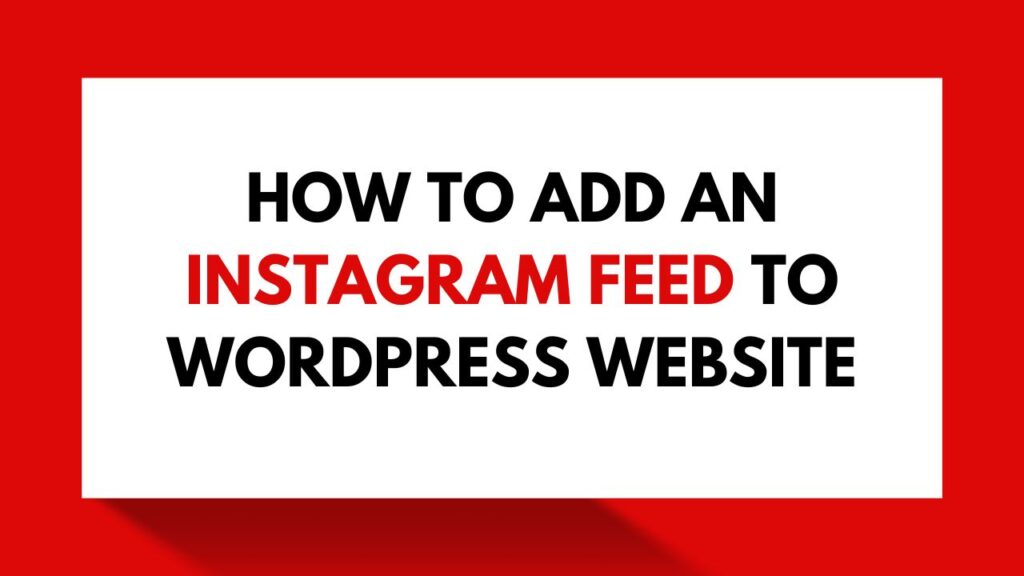
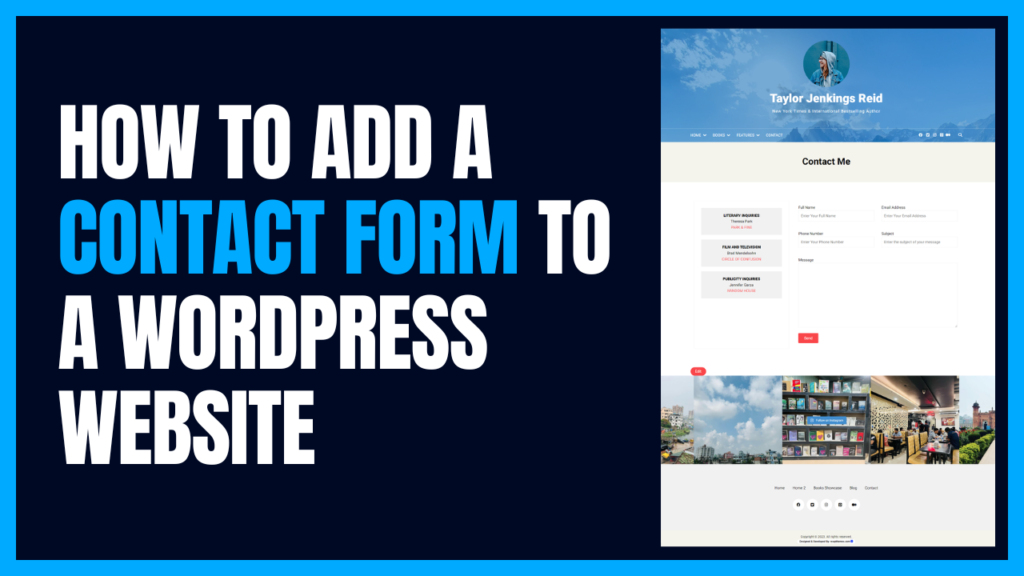
![How to add a book slider to a WordPress website [ Step By Step Guide ]](https://rswpthemes.com/wp-content/uploads/2023/07/how-to-add-book-slider-to-WordPress-website-1024x576.png)