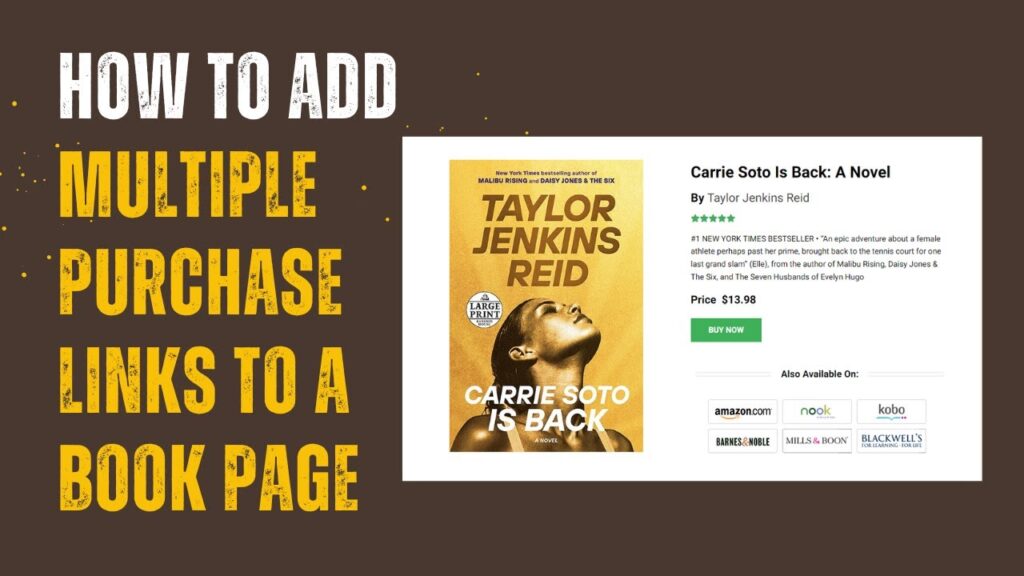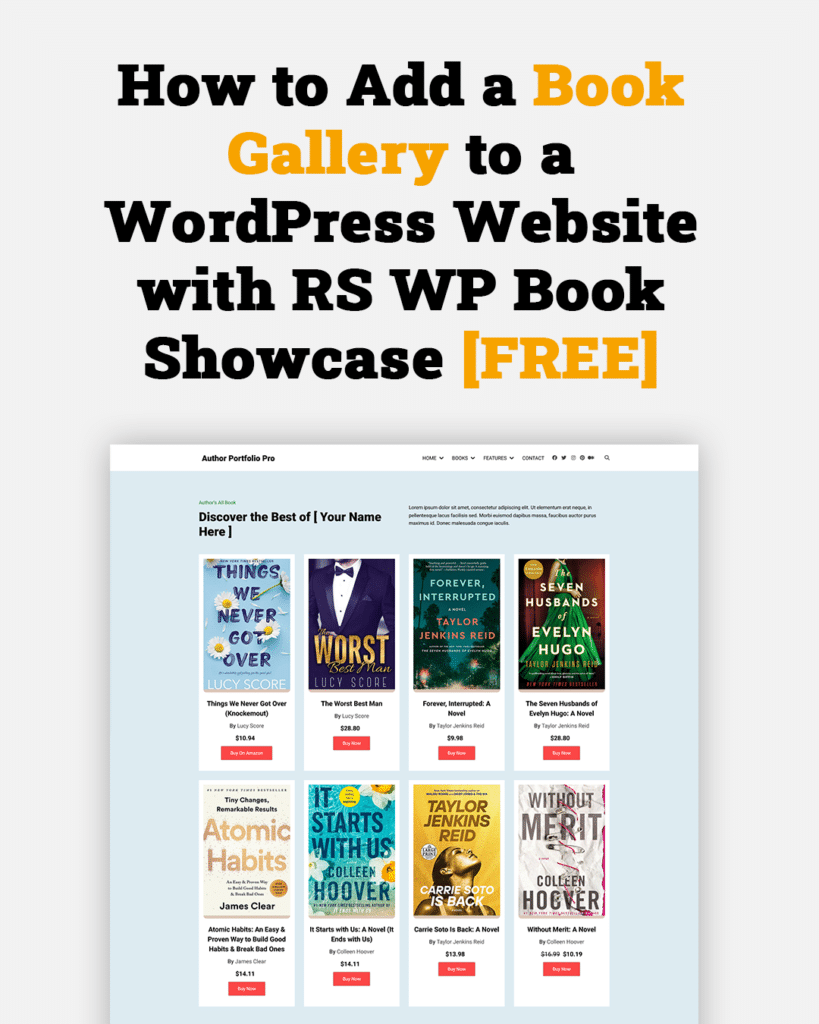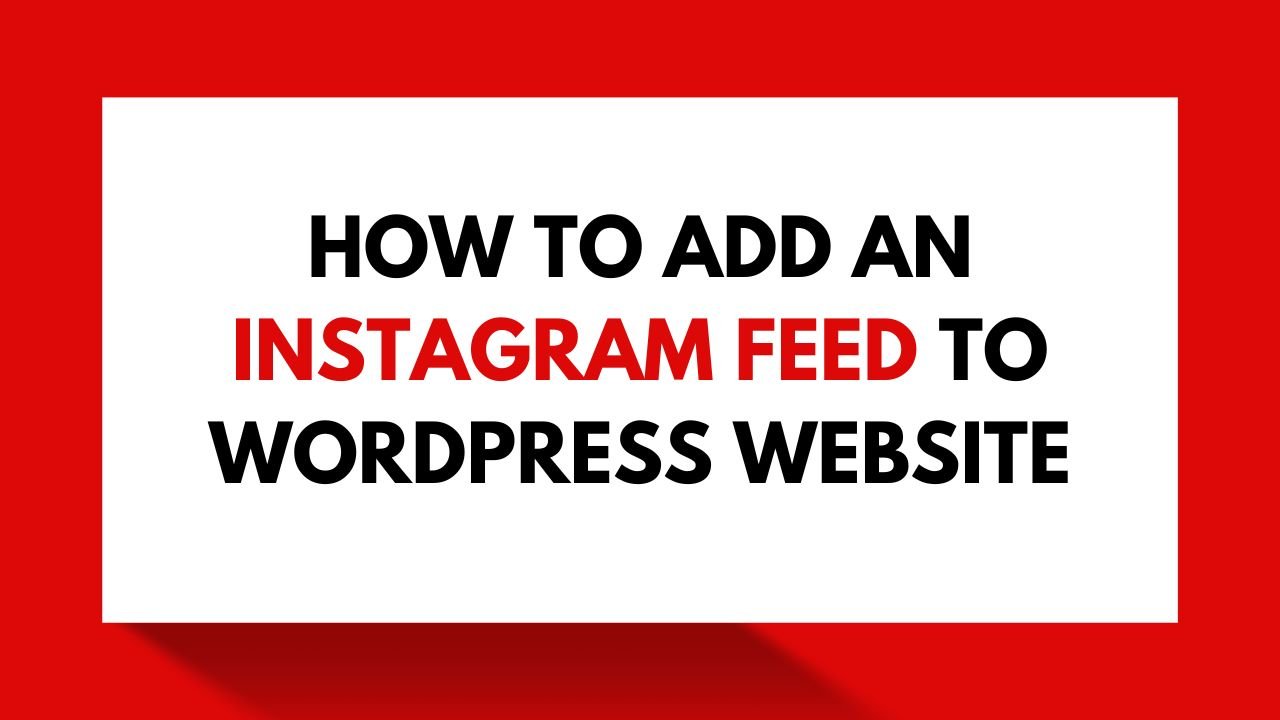
Instagram is a powerful social media platform for businesses and individuals to connect with their audience.
If you have a WordPress website and looking to add your Instagram feed to your website, welcome you are at the right place.
You can easily add an Instagram feed to your site to showcase your latest Instagram posts. This is a great way to keep your visitors engaged and coming back for more.
In this article on how to add an Instagram feed to a WordPress website, I will show you how to add an Instagram feed to your WordPress website in just a few minutes using a plugin. I will also provide instructions on how to make your feed look great and attract more attention.
So, whether you’re a business owner or just someone who loves sharing photos on Instagram, read on to learn how to add an Instagram feed to your WordPress website.
Table of Contents
How to add an Instagram feed to WordPress Website
The Instagram feed is crucial for WordPress site owners whose Instagram posts are connected to their profession or business. However, WordPress does not have native functionality for adding an Instagram feed to your WordPress website. In this case, you must use third-party Instagram feed plugins.
In this tutorial on how to add an Instagram feed to a WordPress website, I will show you how to add an Instagram feed to your website in step-by-step instructions.
Step One: Choosing an Instagram Feed Plugin
When it comes to Instagram feed plugins, both paid and free options are available. Free plugins typically offer limited features and customization options, while paid plugins provide more extensive functionality and customization capabilities. Therefore, it’s essential to choose an Instagram feed plugin carefully.
In this tutorial, I will use the Smash Balloon Instagram Feed, a powerful yet user-friendly plugin. This plugin is widely regarded as the best choice for adding your Instagram feed to your WordPress website. With its advanced features and customization options, it caters to your specific needs.
The best part is that the free version of this plugin is sufficient for personal use. Here are some compelling reasons to select the Smash Balloon Instagram Feed:
- It offers advanced features and customization options at no cost.
- It is beginner-friendly, requiring no technical skills to set up.
- The plugin is responsive and SEO-friendly, ensuring a seamless user experience.
- It provides easy embedding options, making it effortless to showcase your Instagram feed on your WordPress website.
With the Smash Balloon Instagram Feed plugin, you can effectively showcase your Instagram feed on your WordPress website, engaging your audience and enhancing your online presence.
Step Two: Installing and Activating the Instagram Feed Plugin
In the previous step, I selected the Smash Balloon Instagram Feed plugin. Now it’s time to install and activate the plugin.
To install and activate the Smash Balloon Instagram Feed plugin, navigate to the WordPress dashboard of your website.
Click on “Add New” and then search for “Smash Balloon Instagram Feed” in the plugin search bar. Install and activate the plugin. Once activated, it will appear in your WordPress dashboard.
Congratulations! You have successfully installed and activated the Smash Balloon Instagram Feed plugin.
Now, let’s move on to the next step, where I will create an Instagram feed for adding to the WordPress website.
Step Three: Creating an Instagram Feed
To add Instagram feeds to your WordPress website, the first step is to create an Instagram feed. With the Smash Balloon Instagram Feed plugin, you can create an Instagram feed in just a few minutes.
To create an Instagram feed, go to the WordPress dashboard of your website. Navigate to the Instagram Feed and click on “All Feeds.”
From there, click on “Add New.”
Next, choose the feed type. In the free version, you can select the “User Timeline”, which fetches posts from your Instagram account. For this tutorial, I will choose the “User Timeline” feed type. Once you’ve made your selection, click on “Next.”
Alternatively, the Pro version of the plugin offers additional features. It allows you to fetch posts from public hashtags, which is ideal for showcasing user-generated content related to your brand.
Additionally, the Pro version includes the “Tagged Posts” feature, enabling you to display posts that other people tagged you. Furthermore, the Pro version offers Social Wall features, allowing you to fetch posts from all your social media channels.
By following these steps, you can create an Instagram feed for your WordPress website using the Smash Balloon Instagram Feed plugin.
Step Four: Connecting the Instagram Feed With Your Instagram Account
In the previous step, I selected the feed types. Now, let’s move on to connecting the Instagram feed to your Instagram account, enabling it to read and display posts from your Instagram account.
To connect your Instagram account to the Instagram feed, click on “Add Source.”
Then, choose the account type: personal or business. For this tutorial, I will select “personal.”
Once you’ve chosen the account type, click on the “Connect with Instagram” button.
The personal account option is perfect for displaying posts from your Instagram profile. On the other hand, the Business account offers more advanced features, including analytics and a contact button.
If you’re already logged into your Instagram account, you will be prompted to confirm that you want to connect with your Instagram account. Click on “Allow” to proceed.
After clicking “Allow,” the plugin will redirect you back to your website, where you can connect your Instagram account as the feed source.
To add your account as a feed source, click on “Next.”
After clicking the Next, your Instagram account will be connected and it will take you to the feed customization panel.
Congratulations! You have successfully added an Instagram feed and connected it to your Instagram account. You are now ready to move forward with displaying your Instagram feed on your WordPress website.
Step Five: Customizing the Instagram Feed
After successfully connecting the feed to your Instagram account, it’s time to customize the feed using the live feed editor.
Customization options allow you to personalize various aspects of the feed. These include the feed layout, color scheme, header, posts, load more button, follow button, and lightbox.
The Feed Layout option allows you to choose between grid, carousel, masonry, and highlight layouts. Please note that the free version only offers the grid layout.
Additionally, you can adjust the feed height, padding, and configure the number of posts per desktop and mobile. Furthermore, you can set the number of columns per desktop, tablet, and mobile. Don’t forget to click on “Save” if you make any changes before returning to the customization panel.
With the Color Scheme option, you can choose from four preset colors: Inherit from theme, light, dark, and custom. By default, the color scheme is set to “Inherit from theme.” For this tutorial, I will keep it as is. If you select your preferred color scheme, click on “Save” and return to the customization panel.
The Header section enables you to enable/disable the header, select the header size, set a custom header image, choose the text color, show/hide bio text and outside scrollable area, and more. If you make any changes, save them and go back to the customization panel.
Post size and other post-related settings can be customized in the Posts section. Remember to save changes if you modify the post size.
Customization options for the load more button can be found in the Load More section. You can enable/disable the load more button, customize the text, text color, hover effect, background, and more. Save any changes made in this section.
Similarly, you can customize the follow button using the options available in the Follow Button section.
In the free version of Smash Balloon Instagram Feed, customization of the lightbox is not possible. However, the pro version allows for customization of the lightbox color and other aspects.
Once you have finished customizing, be sure to click on “Save” to save your changes.
Step Six: Adding Instagram Feed to Your WordPress Website
In the previous steps, you successfully created an Instagram feed, connected it to your Instagram account, and customized the feed. Now, it’s time to add the Instagram feed to your WordPress website.
Adding the Instagram feed using this plugin is a simple and straightforward process. The plugin enables you to add the Instagram feed in different areas of your WordPress website: pages and sidebar/widgets.
Now, let’s add the Instagram feed to your WordPress website.
Adding Instagram Feed to a WordPress Website Page
In this section, I will show how you can display the Instagram feed on a page of your WordPress website.
To begin, go to “All Feeds” and copy the shortcode of the feed you created in the previous step.
Next, open the page where you want to add the Instagram feed. Click on the “Add block” button and search for the “Shortcode” block. Once located, insert the shortcode block within the content area of the page.
Paste the copied shortcode into the shortcode block and then update the page.
Congratulations! You have successfully added the Instagram feed to a specific page of your WordPress website.
Here is how the Instagram feed will appear on the WordPress website page.
Adding Instagram Feed to a WordPress Website Sidebar
To add the Instagram feed to the sidebar of your WordPress website, go to the WordPress dashboard. From there, navigate to the Instagram Feed.
Next, click on “All Feeds” and copy the shortcode of the feed that you wish to display in the sidebar.
Return to the WordPress dashboard and navigate to “Appearance,” then click on “Widgets.”
Locate the Instagram Feed widget and drag it to your preferred sidebar area. For this tutorial, I will add the feed to the right sidebar, so I will drop it there. Paste the feed shortcode into the content area of the widget and click on “Save.”
Congratulations! You have successfully added your Instagram feed to the sidebar of your WordPress website.
Here is how the Instagram Feed appears on your website sidebar.
Final Words
Adding an Instagram feed to your WordPress website is a great way to keep your visitors engaged and updated with your latest Instagram posts. There are a few different plugins to do this, but the easiest is to use Smash Balloon. This plugin allows you to add your Instagram feed directly to your website, and it offers a variety of customization options so you can choose the perfect look for your site.
Once you’ve added your Instagram feed, be sure to promote it through email newsletters. This will help to drive traffic to your website and increase your followers on Instagram.
Adding an Instagram feed to your WordPress website is a simple and effective way to improve your site’s engagement and reach.
So what are you waiting for?
Start adding your Instagram feed today!
Frequently Asked Questions
Can I customize the appearance of the Instagram feed on my WordPress website?
Yes, most Instagram feed plugins offer customization options. You can typically choose from different layout options, adjust the number of posts displayed, apply filters or styling, and even customize the feed to match your website’s design and branding. Smash Ballon Instagram Feed plugins advanced customization features. You can bring desired changes to your Instagram feed appearance through Smash Ballon Instagram Feed.
Do I need an Instagram account to add an Instagram feed to my WordPress website?
Yes, you will need an Instagram account to add an Instagram feed. The feed plugin will require you to authenticate your Instagram account and provide access tokens or API keys to establish a connection and retrieve your Instagram content.
Can I add an Instagram feed to specific pages or the sidebar of my WordPress website?
Absolutely! You can add an Instagram feed to specific pages by utilizing shortcodes or blocks provided by the Smash Ballon Instagram Feed plugin. Additionally, this plugin offers sidebar widgets that allow you to easily integrate the feed into the sidebar of your WordPress website.
Will adding an Instagram feed slow down my WordPress website?
Well-optimized Instagram feed plugins should have minimal impact on your website’s performance. However, it’s essential to choose a reputable plugin, optimize image loading, and consider caching solutions to ensure optimal speed and performance.
Is it possible to display multiple Instagram feeds on my WordPress website?
Yes, depending on the capabilities of the plugin you choose, you can display multiple Instagram feeds on different pages or sections of your WordPress website. This allows you to showcase different feeds for various aspects of your brand or different Instagram accounts you manage.
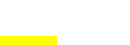
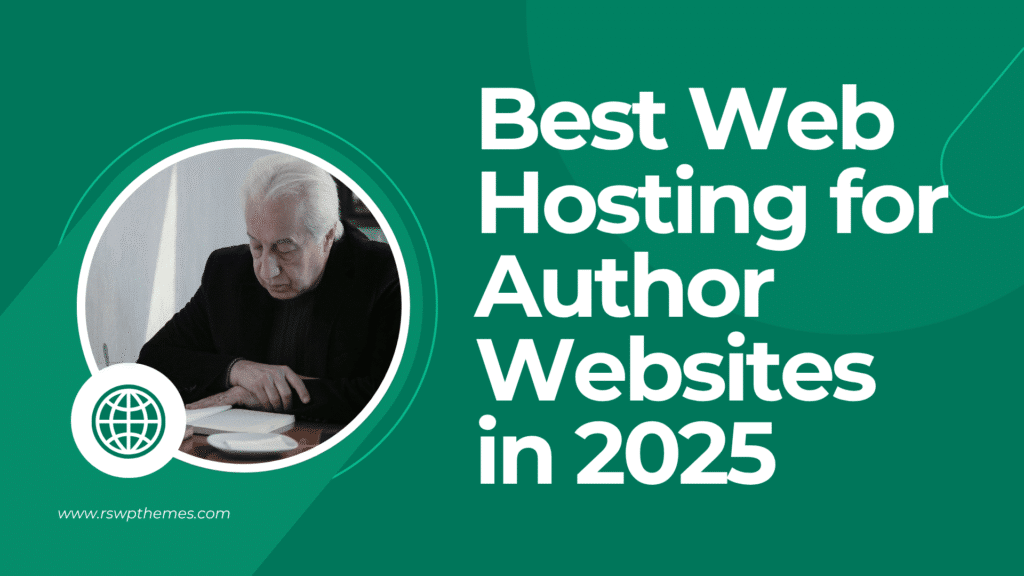
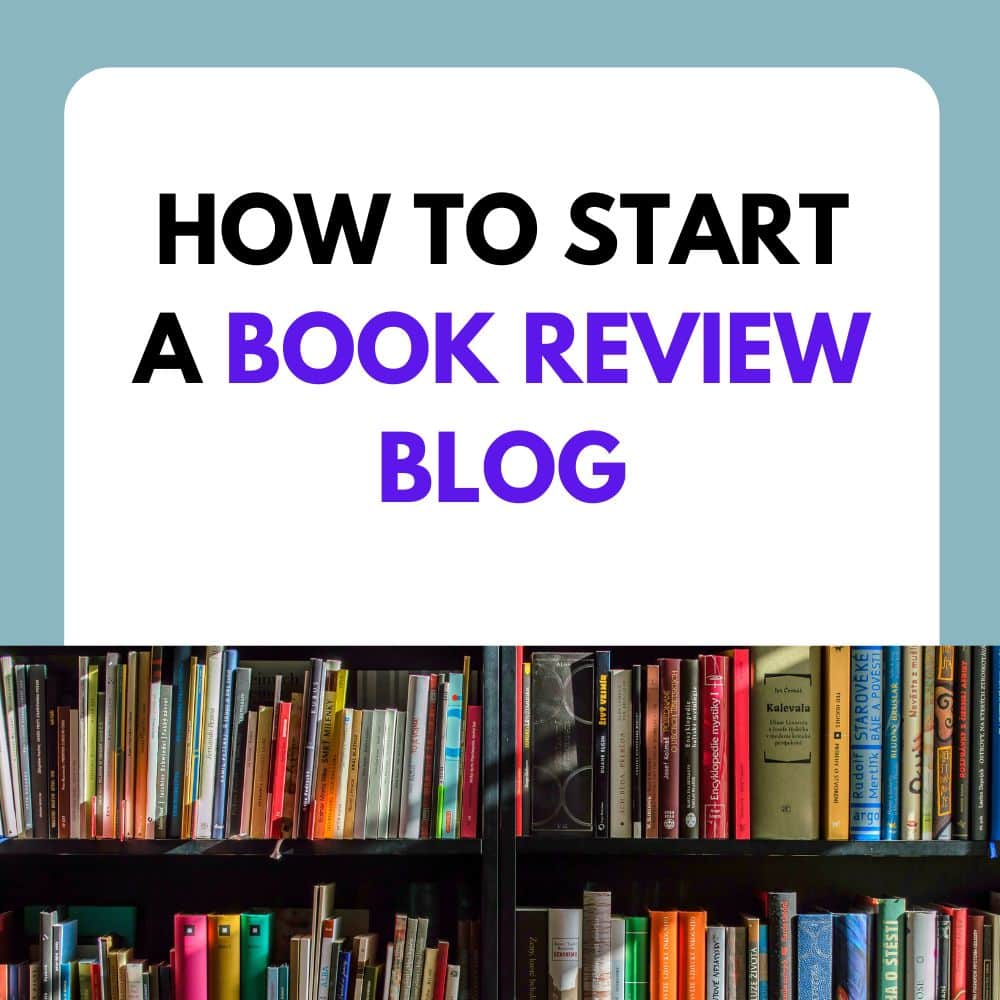
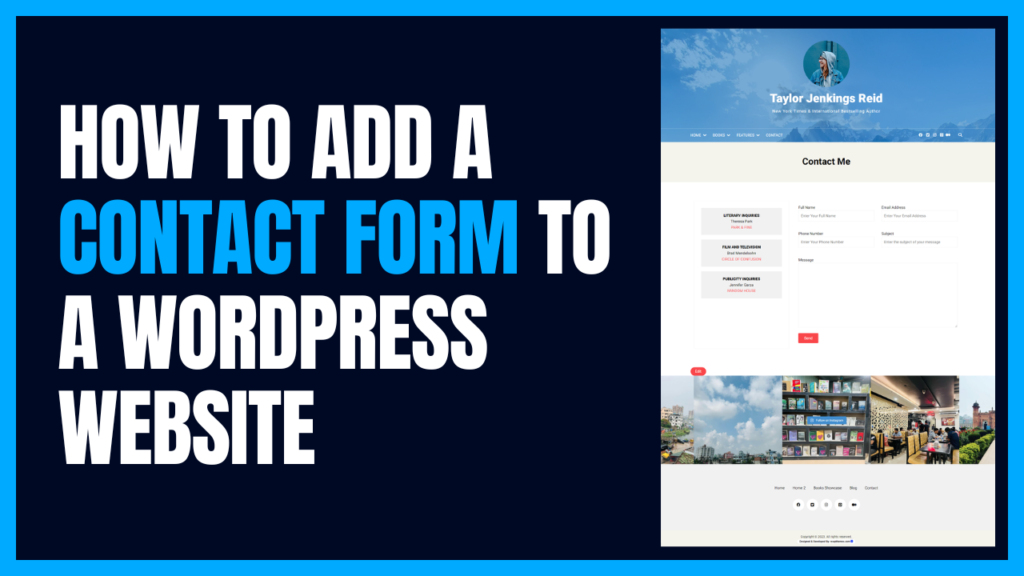
![How to add a book slider to a WordPress website [ Step By Step Guide ]](https://rswpthemes.com/wp-content/uploads/2023/07/how-to-add-book-slider-to-WordPress-website-1024x576.png)