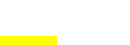Import Books from CSV to WordPress Website: The Easiest Way to Build Your Book Collection
Hey there, WordPress newbie (or seasoned pro)! Want to know a super simple way to import books from CSV to your WordPress website? With the RS WP Book Showcase Pro plugin, you can add tons of books to your site—like your own novels, a publisher’s list, or your favorite reads—without typing everything out one by one. It’s fast, fun, and perfect for beginners.
In this guide, we’ll show you how to import books from CSV to your WordPress website, why it’s a total time-saver, and how it can make your site look amazing. No tech know-how needed—just a spreadsheet and a few clicks. Ready to get started? Let’s go!
Table of Contents
What Does It Mean to Import Books from CSV to Your WordPress Website?
First things first: What’s a CSV? It’s just a basic spreadsheet—like something you’d use in Excel or Google Sheets. You list your book details (titles, authors, prices, etc.) in rows and columns. When you import books from CSV to your WordPress website using our plugin, it takes that list and turns it into awesome book posts automatically. No more manual work!
Think of it as handing your site a ready-to-go book list and saying, “Hey, put these up for me!” It’s the easiest way to get your books online fast.
Why You’ll Love Importing Books from CSV to Your WordPress Website
This feature is a lifesaver for anyone who wants a slick book collection on their site. Here’s how it helps:
- Super Quick: Why spend hours adding books one at a time when you can import books from CSV to your WordPress website in minutes?
- No Errors: Typing stuff by hand can lead to mistakes. A CSV keeps it all neat and tidy.
- Looks Great: Your books show up with titles, descriptions, and even cover images—ready to wow your visitors.
- Beginner-Friendly: You don’t need to be a tech whiz. If you can fill out a spreadsheet, you can import books from CSV to your WordPress website.
Whether you’re an author sharing your work, a blogger recommending books, or a small business with a catalog, this feature saves you time and effort.
What Can You Import with Your CSV?
When you import books from CSV to your WordPress website, you can add a ton of details—way more than just the basics! Here’s the full list of fields you can include in your spreadsheet, based on what the plugin supports:
- Book Title: The main title of your book (this one’s required!).
- Original Title: The book’s original name, if it’s different from the main title.
- Long Description: A detailed blurb about the book (great for readers and SEO).
- Short Description: A quick summary of the book.
- Authors: Who wrote it (add multiple authors with commas, like “Jane Doe, John Smith”).
- Categories: Group your books (e.g., “Fiction, Mystery”).
- Series: Link books in a series (e.g., “Harry Potter, Chronicles of Narnia”).
- Front Image: A URL to the book’s cover image (it’ll become the featured image).
- Price: How much the book costs.
- Buy Link: A URL where people can purchase it (e.g., Amazon or your store).
- Publisher: The company or person who published the book.
- Publish Date: When the book came out (formatted like “3/24/2025”).
- Translator: Who translated it, if it’s not in its original language.
- Language: What language the book is written in (e.g., “English”).
- Pages: Total number of pages.
- Print Length: Length of the printed version (sometimes different from pages).
- ISBN: The book’s ISBN number (supports both “book_isbn” and “book_isbn-10”).
- ISBN-13: The 13-digit ISBN, if available.
- ASIN: Amazon’s unique identifier for the book.
- Dimensions: Physical size (e.g., “5 x 8 x 1 inches”).
- Weight: How heavy the book is (e.g., “12 oz”).
- Format: Type of book (e.g., “Paperback,” “eBook”).
- File Size: Size of the digital file (e.g., “2 MB” for eBooks).
- File Format: Format of the digital version (e.g., “PDF,” “EPUB”).
- Text to Speech: Does it support text-to-speech? (e.g., “yes” or “no”).
- Word Wise: Is Word Wise enabled? (e.g., “yes” or “no”).
- Sticky Notes: Does it support sticky notes? (e.g., “yes” or “no”).
- Enhanced Typesetting: Is typesetting enhanced? (e.g., “yes” or “no”).
- X-Ray: Does it have X-Ray features? (e.g., “yes” or “no”).
- Screen Reader: Is it screen reader compatible? (e.g., “yes” or “no”).
- Simultaneous Device Usage: Can it be used on multiple devices at once? (e.g., “Unlimited”).
- Rating: The book’s rating (e.g., “4.5 stars”).
- Grade Level: School grade range (e.g., “4-6”).
- Lexile Measure: Reading difficulty score (e.g., “800L”).
- Reading Age: Age range for readers (e.g., “8-12”).
- Country: Where the book is from or targeted (e.g., “USA”).
- Reading Date: When you read it (optional, e.g., “3/24/2025”).
Wow, right? You can pack all these details into your CSV, and the plugin will organize them perfectly when you import books from CSV to your WordPress website. Add as much or as little as you want—the choice is yours!
How to Import Books from CSV to Your WordPress Website: Step-by-Step
Let’s walk through it together—it’s so easy, you’ll wonder why you didn’t try it sooner.
Step 1: Get RS WP Book Showcase Pro
To import books from CSV to your WordPress website, you’ll need the Pro version of our plugin. If you’re on the free version, head to RS WP Book Showcase to upgrade. It’s affordable and unlocks this awesome feature.
Step 2: Create Your CSV File
Don’t worry if you’ve never made a CSV before—we’ll make it simple!
- Grab Our Sample: Download our sample CSV file from Google Sheets. It’s got all the columns listed above, ready for you to use.
- Add Your Books: Open it in Google Sheets or Excel and fill in your book info. For example:
- “Book Title”: “The Mystery of the Lost Key”
- “Book Author”: “Sam Jones”
- “Book Price”: “$9.99”
- Add any other fields you like from the list!
- Save as CSV: When you’re done, save it as a
.csvfile (not.xlsx). Call it something like “mybooks.csv.”
Quick Tip: You only need a “Book Title” to import books from CSV to your WordPress website. The rest is optional—add what matters to you.
Step 3: Head to Your WordPress Dashboard
- Log into your WordPress site.
- On the left menu, click RW WP Book Showcase > Import Books From CSV. You’ll see a friendly page ready to help.
Step 4: Upload Your CSV
- Click Select CSV File. (If it’s grayed out, you need Pro—see Step 1!)
- A box pops up. Pick your
.csvfile from your computer and click Use this file. - You’ll see something like “📂 Selected file: mybooks.csv.” If you pick the wrong file, it’ll nudge you to choose a CSV instead.
Step 5: Import Your Books
- Hit the Import Books button.
- Watch the plugin work its magic! It’ll create book posts, add categories, series, authors, and even pull in cover images—all from your CSV.
- When it’s done, you’ll get a happy message like, “7 books have been imported successfully!”
Step 6: See the Results
Go to RS WP Book Showcase > All Books in your dashboard, or check your site live. Your books are now online, looking sharp and ready for visitors!
What If Something Goes Wrong?
No biggie—here’s how to fix little hiccups when you import books from CSV to your WordPress website:
- Nothing Imported? Check that every row has a “Book Title” in your CSV.
- Upload Failed? Make sure your file is a
.csv, not something else like a Word doc. - Missing Images? Test your “Book Front Image” links in a browser to ensure they work.
Still need help? Contact us at RS WP Themes—we’re here for you!
Why This Feature Rocks
- Authors: Import books from CSV to your WordPress website and show off your collection in minutes—perfect for new releases or your full series.
- Book Lovers: Share your top picks with readers without the hassle.
- Businesses: Keep your online bookstore or catalog fresh and updated fast.
It’s like having a buddy who sets up your books for you, but better—it’s part of your Pro plugin!
Ready to Import Books from CSV to Your WordPress Website?
You don’t need to be a pro to make this work. With RS WP Book Showcase Pro, importing books from CSV to your WordPress website is a breeze. Download the sample CSV, give it a try, and watch your site come to life. Questions? Reach out at RS WP Themes—we’d love to chat.
Happy importing, and enjoy your awesome book showcase!