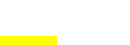Install and Activate the RS WP Book Showcase Plugin
Are you a book author, affiliate marketer, or publisher who wants to showcase and sell your books directly from your WordPress website? Look no further than the RS WP Book Showcase plugin. This powerful tool allows you to create captivating book showcases and effectively promote your literary works to your target audience. In this article, we will guide you through the step-by-step process of installing and activating the RS WP Book Showcase plugin on your WordPress website.
To install and activate the RS WP Book Showcase plugin we can follow these methods:
Method 1: Adding RS WP Book Showcase Plugin from the WordPress Dashboard
- Log in to your WordPress admin dashboard.
- Navigate to “Plugins” on the left-hand side menu and click on “Add New.”
- In the search bar located at the top-right corner, type “RS WP Book Showcase” and press Enter.
- Look for the RS WP Book Showcase plugin in the search results and click on “Install Now.”
- Once the installation is complete, click on the “Activate” button to activate the plugin on your website.
- You can now access the plugin settings and start customizing the book showcase features.
Method 2: Adding RS WP Book Showcase Plugin from a Zip File
- Download the RS WP Book Showcase plugin zip file from this page “https://rswpthemes.com/my-account/downloads/“
- Log in to your WordPress admin dashboard.
- Navigate to “Plugins” on the left-hand side menu and click on “Add New.”
- Click on the “Upload Plugin” button located at the top of the page.
- Click on the “Choose File” button and select the RS WP Book Showcase plugin zip file you downloaded.
- Click on the “Install Now” button to begin the installation process.
- Once the installation is complete, click on the “Activate” button to activate the plugin on your website.
- You can now access the plugin settings and start configuring your book showcase.
Method 3: Adding RS WP Book Showcase Plugin via FTP
- Download the RS WP Book Showcase plugin zip file from this page “https://rswpthemes.com/my-account/downloads/“
- Extract the contents of the zip file to your local computer.
- Connect to your WordPress website using an FTP client (e.g., FileZilla).
- Navigate to the “wp-content/plugins/” directory on your WordPress installation using the FTP client.
- Upload the extracted RS WP Book Showcase plugin folder to the “plugins” directory.
- Once the upload is complete, log in to your WordPress admin dashboard.
- Navigate to “Plugins” on the left-hand side menu.
- Look for the RS WP Book Showcase plugin in the list of installed plugins and click on “Activate.”
- You can now access the plugin settings and start customizing your book showcase.
Method 4: Adding RS WP Book Showcase Plugin via cPanel
- Log in to your cPanel account provided by your hosting provider.
- Locate and access the “File Manager” tool within the cPanel interface.
- Once inside the File Manager, navigate to the root directory of your WordPress website (usually public_html or a directory where WordPress is installed).
- Navigate to the “wp-content/plugins/” directory.
- Download the RS WP Book Showcase plugin zip file from this page: “https://rswpthemes.com/my-account/downloads/“
- In the cPanel File Manager, click on the “Upload” button located in the toolbar at the top of the page.
- Select the “rs-wp-book-showcase-pro.zip” file from your computer and upload it to the “wp-content/plugins/” directory.
- Once the upload is complete, log in to your WordPress admin dashboard.
- Navigate to “Plugins” on the left-hand side menu.
- Look for the RS WP Book Showcase Pro plugin in the list of installed plugins and click on “Activate.”