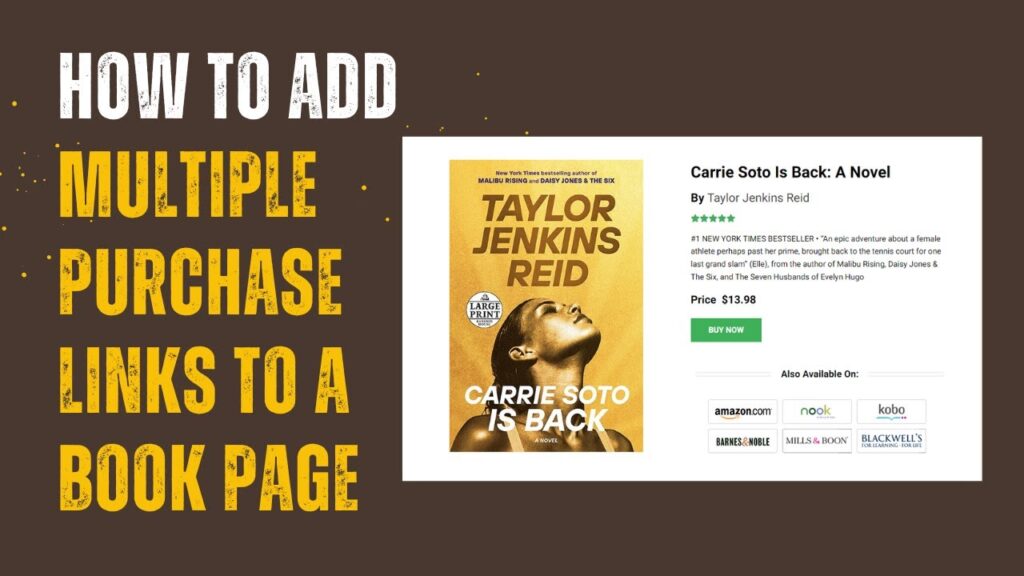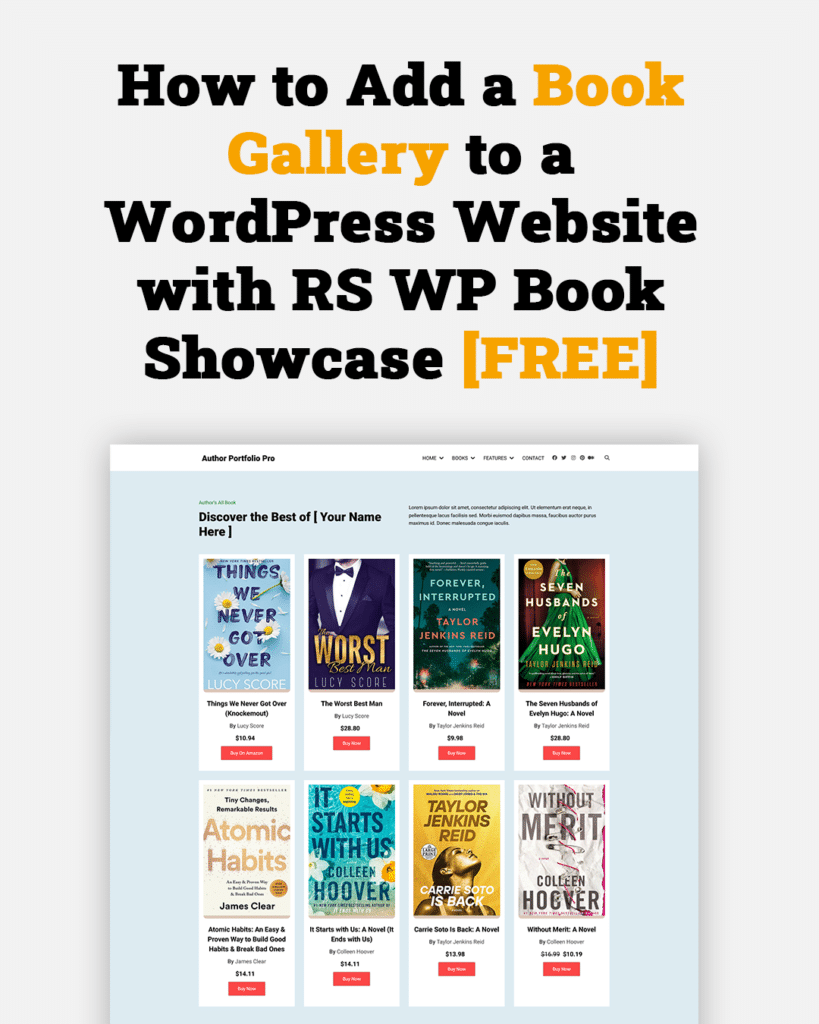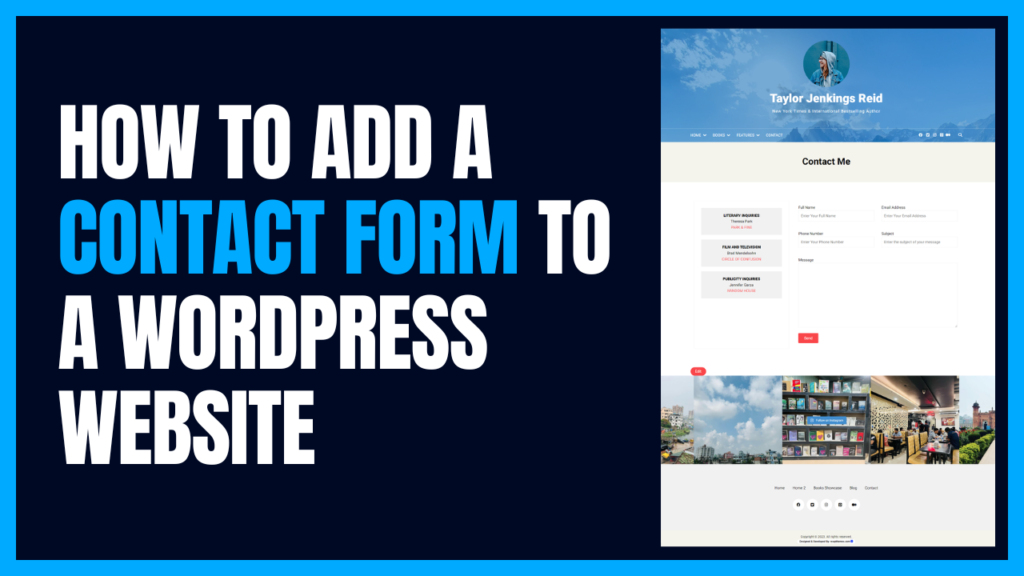
Do you want to make it easy for people to contact you through your WordPress website?
Are you looking to enhance communication and engage with your website visitors?
One of the most effective ways to achieve this is by adding a contact form to your WordPress website. A contact form serves as a convenient and user-friendly way for visitors to reach out to you, providing valuable feedback, inquiries, or business opportunities.
In this article, I will show you how to add a contact form to your WordPress website in just a few minutes. Whether you’re a beginner or an experienced WordPress user, this step-by-step guide will help you to create a professional and effective contact form that meets your specific needs.
So what are you waiting for?
Let’s get started!
Table of Contents
Why should you add a contact form to your WordPress website?
A contact form is a great way to connect with your website visitors and get their feedback. Here are some reasons why you should add a contact form to your WordPress website:
Seamless Communication
Contact forms play a crucial role in enabling seamless communication on websites. By providing a user-friendly and direct channel for visitors to reach out, contact forms eliminate the need for visitors to navigate external email clients or make phone calls. This streamlined process ensures that inquiries, feedback, or requests can be easily submitted and received.
With a well-designed contact form, website owners can promptly and efficiently respond to messages, fostering effective communication that enhances user satisfaction and engagement.
Improved User Experience
Adding a contact form on a website significantly improves the overall user experience. By offering a dedicated form for inquiries and messages, visitors can quickly and conveniently reach out without the hassle of searching for contact information or switching to external communication channels. This streamlined process enhances user satisfaction by saving time and effort.
Additionally, contact forms allow for structured input, ensuring that visitors provide all necessary details. By simplifying the communication process and providing a user-friendly interface, contact forms contribute to an enhanced user experience on the website.
Professionalism and Credibility
The contact form adds a layer of professionalism and credibility. It demonstrates that the website owner values effective communication with their audience. By offering a dedicated form for inquiries, it showcases a professional approach to handling customer or visitor interactions. This professional image instills confidence and trust in visitors, as it signifies that the website is legitimate and reliable.
Spam Prevention
Contact forms are equipped with built-in spam prevention measures, making them an effective tool in combating unwanted and malicious submissions. Features such as CAPTCHA challenges, anti-spam filters, or form validation mechanisms help ensure that only genuine and legitimate messages are received. By implementing these safeguards, contact forms minimize the risk of being inundated with spam or malicious content.
How to add a contact form to a WordPress website
The contact form is a crucial element for any website. However, the default functions of WordPress do not provide the ability to add contact forms. Therefore, it is necessary to use third-party contact form plugins to add contact forms. In this tutorial, I will show you the process of adding a contact form to your WordPress website using the contact form plugin.
In this step-by-step guide, I will show how you can easily add a contact form to your WordPress website in just a few minutes.
Let’s get started!
Step One: Choosing a Contact Form Plugin
First, you need to choose a contact form plugin. When it comes to contact form plugins, there are both free and paid options available. Free plugins typically offer limited features, while paid plugins provide advanced and more features. Therefore, it is important to choose a plugin that meets your requirements.
In this tutorial, I will use a popular contact form plugin called WPForms. It is widely regarded as one of the best contact form plugins. There are several reasons for choosing WPForms, including:
- WPForms’ lite version is completely free.
- It offers a user-friendly drag-and-drop form-building interface.
- WPForms provides a variety of built-in contact form templates.
For most websites, WPForms’ free version is sufficient. However, if you require more advanced features, you have the option to upgrade to the Pro version. With WPForms, you can easily and quickly create professional contact forms.
Step Two: Installing and Activating the Contact Form Plugin
In the previous step, I selected the WPForms plugin. Now, it’s time to install and activate WPForms.
To install WPForms, navigate to your website’s WordPress dashboard. Then, go to “Plugins” and click on “Add New”.
In the plugin search bar, type “WPForms” and locate the plugin. Click on “Install” to install the plugin.
Once the installation is complete, click on “Activate” to activate the WPForms plugin.
Step Three: Creating a Contact Form
Now that you have successfully installed and activated the WPForms contact form plugin, you are ready to create your contact form.
To begin, go to your website’s WordPress dashboard and navigate to WPForms. Click on “Add New,” which will take you to the WPForms drag-and-drop form builder template library.
Give your contact form a name.
Next, you choose a contact form template from the available templates. WPForms provides prebuilt contact form templates, or you can create a form from scratch using the drag-and-drop form builder.
To select a template, hover over the desired template and click on “Use Template.” For this tutorial, I will choose the “Simple Contact Form” template.
Once you click on “Use Template,” you will be taken to the customization options.
With the “Add Fields” section, you can add fields to your contact form by dragging and dropping them. From the “Field Options” general section, you can modify the field name, add a description, and even mark it as a required field.
The “Field Options” advanced settings allow you to adjust field size, add placeholder text, and assign CSS classes.
Once you have finished customizing your form, click on the “Save” button to save your changes.
Step Four: Configuring Form Notification and Confirmation Setting
In the previous step, you created a contact form. It is time to configure form notification and confirmation settings. To configure the form Notification and Confirmation, go to the settings.
The WPForms allows you to configure confirmation messages and notifications. Confirmation message is the message visitors get after submitting the form. It could be a small thank you message or you can show a page or you can redirect to a URL. Confirmation notification is the mail you get after someone submits the form.
To configure the confirmations, choose a confirmation type. For example, if you choose the message, then add the confirmation message. If you choose Show Page, add the page from the available pages of your website. If you select Redirect, insert the confirmation URL.
By default, WPForms includes a short thank you message as the confirmation message. If you make any changes in the confirmation message, click on the Save button.
For configuring the notifications, navigate to the Notifications. If you want to get notifications, tick mark the Enable Notifications. If you don’t want to get notifications, uncheck the Enable Notifications.
The WPForms comes with default notification settings. All the fields are prefilled. If you want to change any field, you can do that. By default, you will get the notification in your website admin mail. If you want to get the notification in different mail, then add that mail address to the Send To Email Address field.
Moreover, you can change the email subject line and form name. Also, you can add the from email.
After making changes to the notifications settings, click on the Save button.
In addition to notifications and confirmation configuration, you can add spam protection to your contact form. WPForms allows you to add spam protection to your contact form with a few clicks. Moreover, you can add more advanced spam protection such as country filter, keyword filter, custom captcha, Recaptcha, Hcaptcha, Cloudflare turnstile, and Akismet.
Step Five: Adding Contact Form to WordPress Website
You have successfully created and configured the contact form. It is time for adding the contact form to your WordPress website.
When it comes to adding the contact form to your WordPress website, you can add it to the page and sidebar. WPForms offers you to add contact forms through shortcodes and blocks.
Here I will show you how to add the contact form to your website using blocks and shortcodes.
Step one: Adding Contact Form in a page
You can add the contact form to your existing page or create a new page. Here I will add a contact form to a page using WPForms’ Gutenberg block and shortcodes.
To add a contact form to the existing page, edit the page. On the other hand, to create a new page, navigate to the Pages from the WordPress dashboard. Next, click on Add New. Then, give a name for the page.
Now, click on the block inserter icon and search for the WPForms.
After inserting the WPForms block inside the content editor, select the contact form you have created from the drop-down menu.
After selecting the contact form, click on the Update or Publish, and you are done with adding the contact form to a page of your WordPress website.
Here is what the contact form looks like on the contact page:
WPForms offers shortcodes for forms; you can use shortcodes to add a contact form to a page.
To access the form shortcode, go to the WordPress dashboard and navigate WPForms. Next, click on All Forms. Then, copy the shortcode of the form that you have created.
After that, open the page where you want to add the contact form. Now, click on the block inserting button and search for the Shortcode block.
Click on the shortcode block and paste the shortcode inside the shortcode block.
Update or publish the page; the contact form will be live on your website.
Step two: Adding Contact Form in a sidebar
Besides adding the contact form to your WordPress website page, you can add it to your website sidebar. WPForms comes with the contact form widget. Therefore, you can add the contact form to your website sidebar or any widget-ready area.
To add the contact form in your WordPress website sidebar, go to your website WordPress dashboard and navigate Appearance. Next, click on the Widgets.
Then, drag the WPForms widget from the available widgets and drop it in your preferred sidebar.
For example, I want to add the contact form to the right sidebar. So, I will drop the WPForms widget in the right sidebar area. Select the form you created from the dropdown menu and click Save.
Congratulation! You have successfully added a contact form to your website sidebar.
Here is what it looks like
Final Words
Adding a contact form to your WordPress website is a simple yet powerful way to boost communication and connect with your audience. By following this step-by-step guide on how to add a contact form in a WordPress website, you can seamlessly add a contact form that not only enhances user experience but also facilitates valuable interactions.
With a well-designed and strategically placed contact form, you’ll be able to encourage feedback, inquiries, and collaborations, ultimately enhancing your website’s effectiveness and driving success.
Add the contact form to engage with your visitors and unlock the full potential of your WordPress website.
Frequently Asked Questions
How do I choose the right contact form plugin?
When choosing a contact form plugin, consider factors such as functionality, user-friendliness, customization options, responsiveness, integration capabilities, security measures, support and documentation, and performance impact. Evaluate these aspects to find a plugin that aligns with your specific needs.
I recommend the WPForms contact form plugin as it is one of the best contact form plugins.
Will adding a contact form slow down my WordPress website?
The impact on website performance can vary depending on the plugin and its optimization. Choose a well-coded and optimized contact form plugin to minimize any potential impact on your website’s speed. Regularly monitor your website’s performance and consider caching or optimization plugins to maintain optimal speed.
To avoid website slowdown, use the WPForms contact form plugin. It is proven that this plugin won’t slow down your website. Also, it uses minimal resources compared to other contact form plugins.
Can I customize the appearance of my contact form to match my website’s design?
Yes, most contact form plugins offer customization options to match the appearance and styling of your website. You can typically customize colors, fonts, and layouts, and even add custom CSS if needed. Explore the plugin’s settings or documentation for options to tailor the form’s appearance.
As far as WPForms is concerned, it allows you to add custom CSS to customize the contact form appearance.
Can I integrate my contact form with other tools or services?
Yes, Many contact form plugins offer integration capabilities, allowing you to connect your form submissions with other tools or services. Common integrations include email marketing platforms, customer relationship management (CRM) systems, analytics tools, and more. Check the plugin’s documentation or settings to explore available integration options.
When it comes to WPForms, it allows you to integrate with email marketing tools, automation tools, and CRM tools. Also, it allows to integrate with different payment gateways.
Can I use conditional logic in my contact form?
Conditional logic allows you to show or hide certain form fields or sections based on user responses. It helps create dynamic and personalized forms. Some advanced contact form plugins offer conditional logic features, allowing you to set up rules and dependencies for form fields. Look for this functionality if you need to create complex and interactive forms.
WPForms’ Pro version allows you to add logical conditions to the contact form. To add logical conditions to your contact form, upgrade to the Pro version.
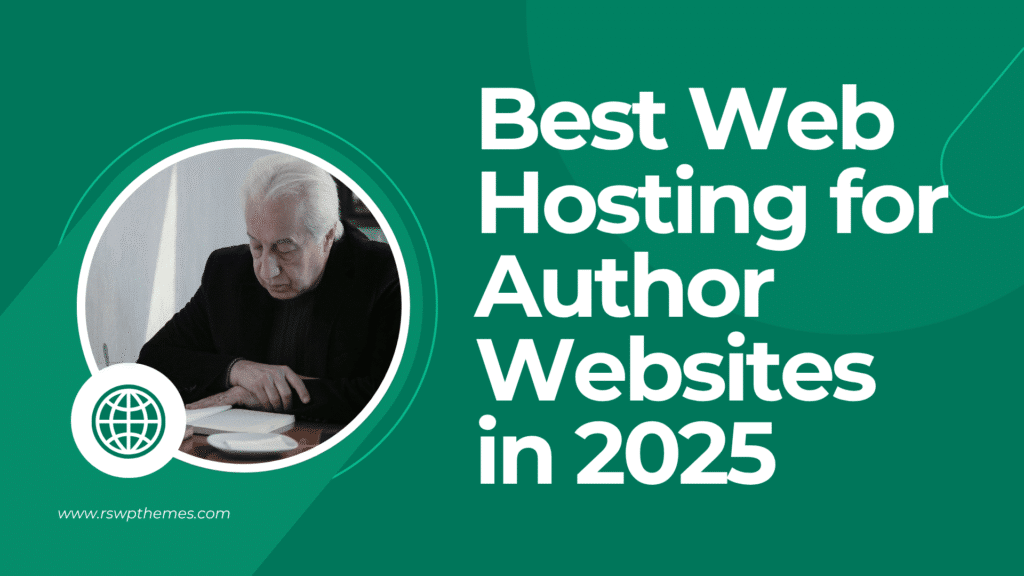
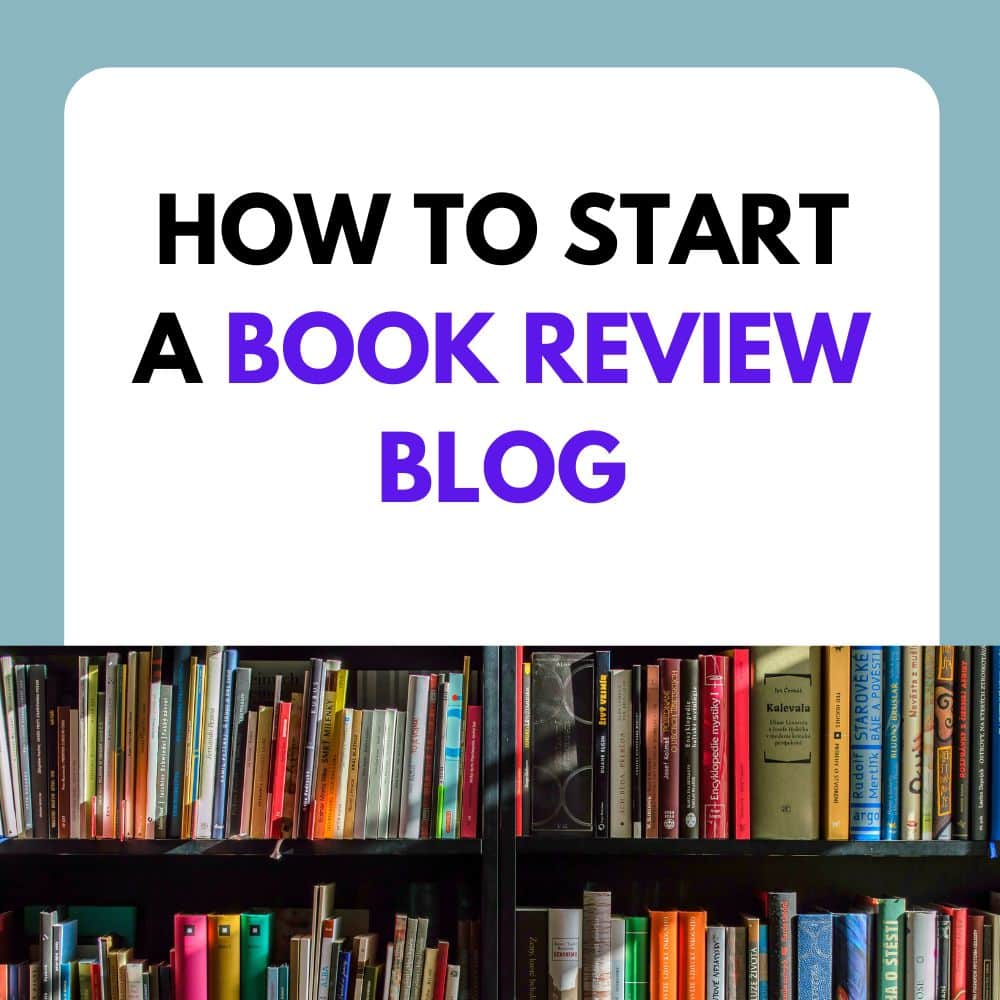
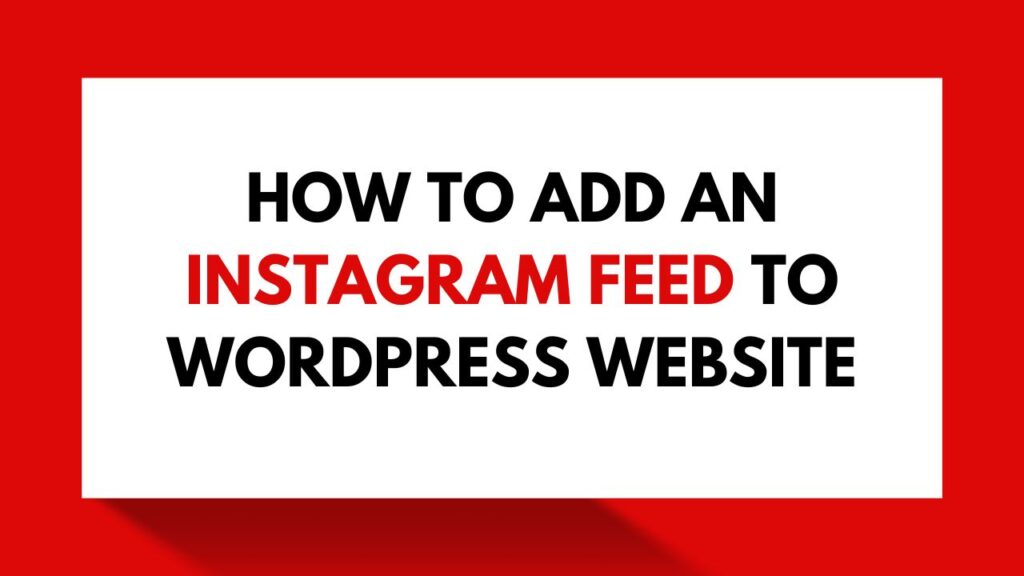
![How to add a book slider to a WordPress website [ Step By Step Guide ]](https://rswpthemes.com/wp-content/uploads/2023/07/how-to-add-book-slider-to-WordPress-website-1024x576.png)