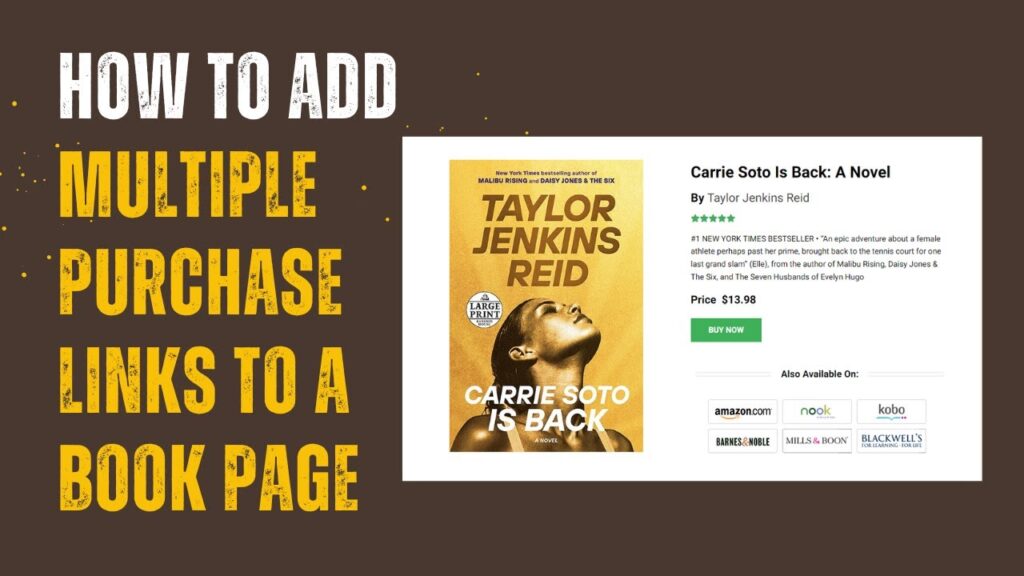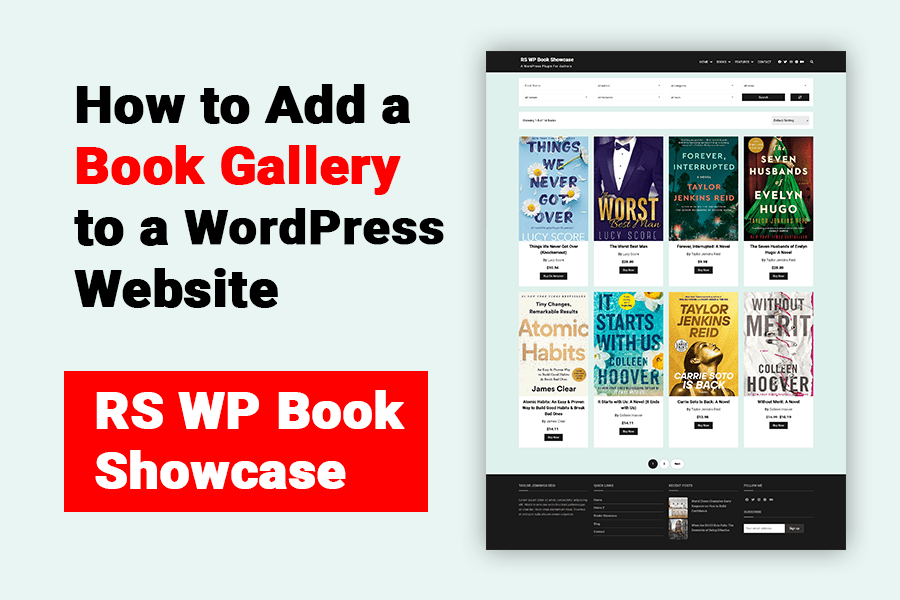
For authors, publishers, and anyone with a collection of books, showcasing them in an organized, visually appealing way on a website can make a significant impact. A well-crafted book gallery not only highlights the range of titles but also enhances the visitor’s experience, making it easier to browse and explore. By adding a book gallery, you can create a more professional, interactive website that draws readers in and keeps them engaged.
One efficient way to achieve this is by using a WordPress plugin designed for building beautiful, functional book galleries. In this guide, we’ll walk you through setting up and customizing a book gallery, empowering you to create a professional display that captivates visitors from the moment they arrive. We’ll specifically cover steps with the RS WP Book Showcase Free Plugin, making the process straightforward and adaptable to your book collection needs, whether you’re showcasing a single title or an extensive library.
If you prefer watching instead of reading, the video below will show you how to add a book gallery to your WordPress site with RS WP Book Showcase Free Plugin. You can follow along with the video and skip reading the full article if you’d like. It covers each step in a simple, clear way so you can set up your book gallery quickly and easily.
To add a book gallery to a WordPress website, follow these steps:
Step 1: Install and Activate The RS WP Book Showcase Plugin
To start creating your book gallery, you first need to install and activate the RS WP Book Showcase plugin. Follow these steps:
- Log in to your WordPress Dashboard.
- From the admin menu, go to Plugins -> Add New.
- In the plugin search box, type “RS WP BOOK SHOWCASE”.
- Locate the RS WP Book Showcase plugin from the search results.
- Click on the “Install Now” button next to the RS WP Book Showcase plugin.
- Once the installation is complete, click on the “Activate” button to activate the plugin.
Video Tutorial: Install & Activate RS WP BOOK SHOWCASE plugin
Step 2: Add books to your WordPress website
Once you have installed and activated the RS WP Book Showcase plugin, you can start adding books to your website easily by following these steps:
- Step 1) Access the admin dashboard and go to “RS WP Book Showcase -> Add New Book.
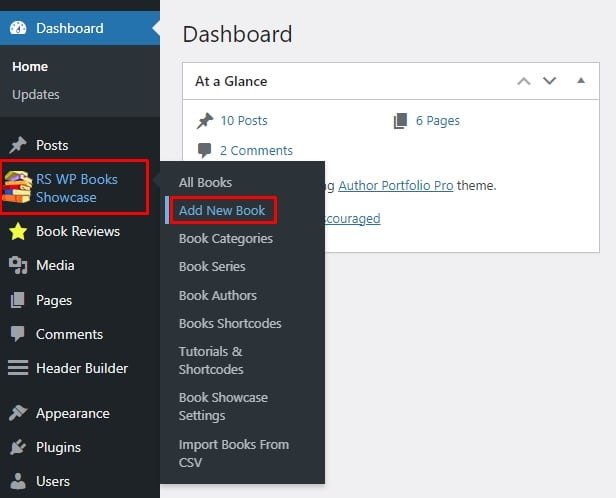
- Step 2) Fill in the necessary details for each book, including the book title, cover image, overview, category, authors, sample content (such as audio, video, images, or PDF), multiple formats, purchase links, and more. Take a look at the accompanying screenshot to see all the available options for adding book information.
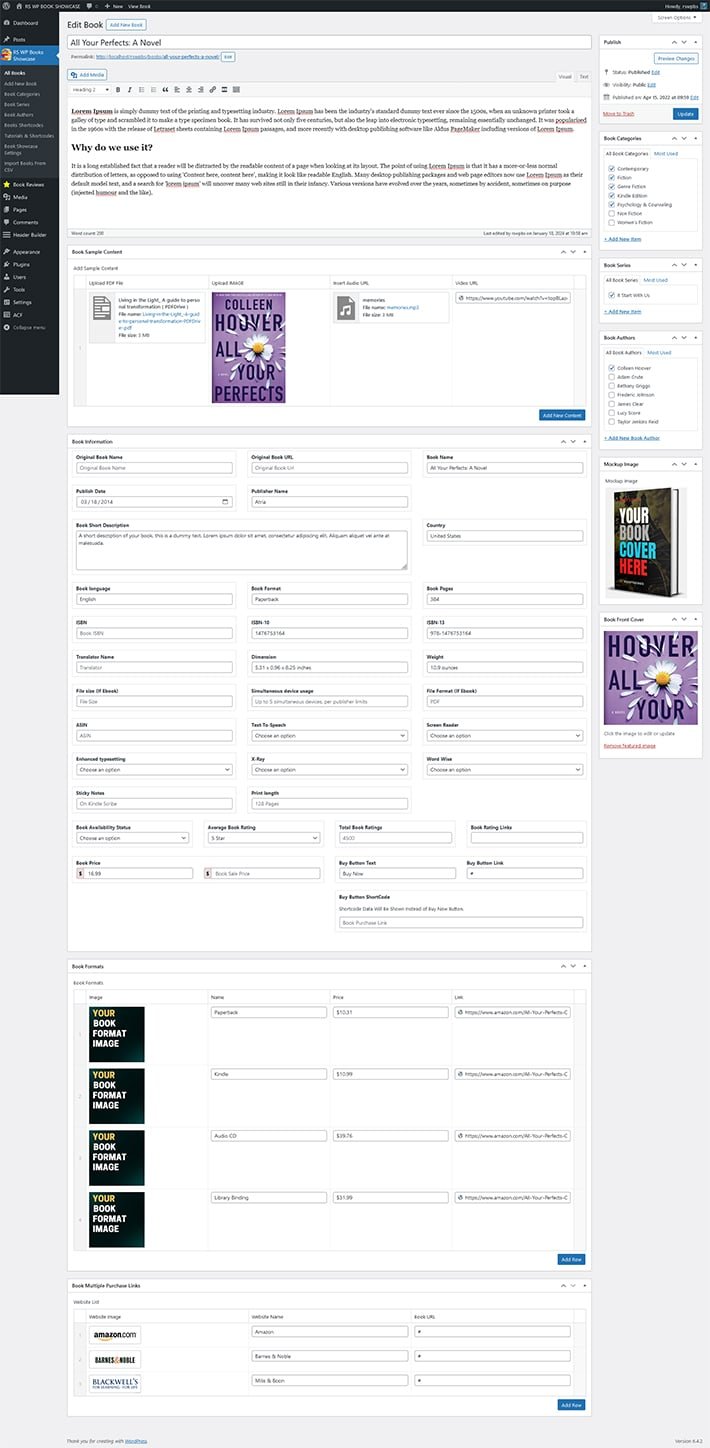
- Step 3) Once you have entered all the relevant information, click on the “Publish” button to publish the book on your website. Repeat the same steps to add all your to your website.
Your audience will see your book as shown in the screenshot below.
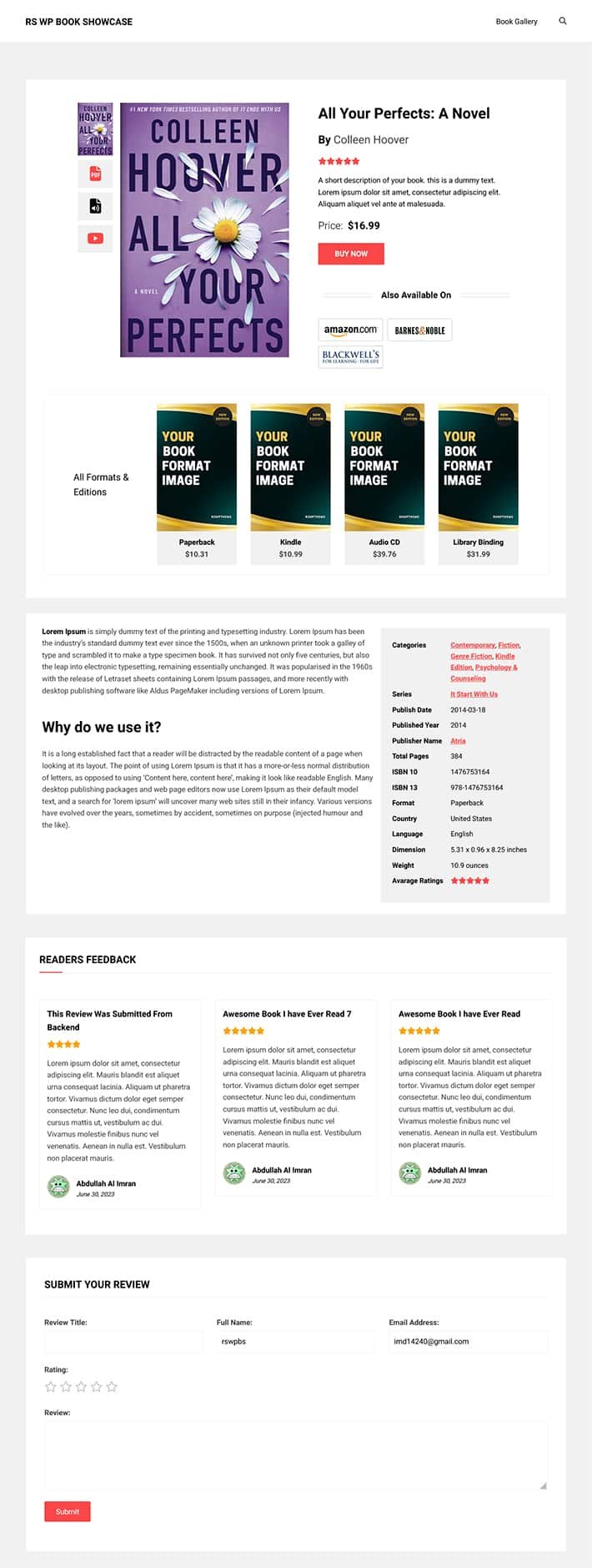
Note: If you’d like to learn more details about how to add books to a WordPress website, I highly recommend visiting this comprehensive guide: How to Add Books to a WordPress Website.
Add Books To Your WordPress Website [ Video Tutorial ]
Step 3: Add a Book Gallery to a WordPress Website
Assuming you have already added all your books to your website, proceed to showcase them in a gallery. If you are using the free version of the RS WP Book Showcase plugin, you can create a book gallery using a shortcode. Follow these step-by-step guidelines:
Step 1) In the WordPress dashboard, navigate to the page or post where you want to display the book gallery.
Step 2) Add a new page/post or edit an existing one.
Step 3) Copy the shortcode provided below or go to RS WP Book Showcase > Tutorials & Shortcodes menu from your admin dashboard and copy the book gallery shortcode.
[rswpbs_book_gallery books_per_page="4" books_per_row="4" categories_include="44,45" categories_exclude="46,78" authors_include="778,878" authors_exclude="457,777" exclude_books="458,456" order="DESC" orderby="date" show_pagination="true" show_author="true" show_title="true" title_type="title" show_image="true" image_type="book_cover" image_position="top" show_excerpt="true" excerpt_type="excerpt" excerpt_limit="30" show_price="true" show_buy_button="true" show_msl="false" msl_title_align="center" content_align="center" show_search_form="true" show_sorting_form="true"]
Step 4) Paste the book gallery shortcode into the shortcode block in your page or post editor. Refer to the screenshot below for guidance.
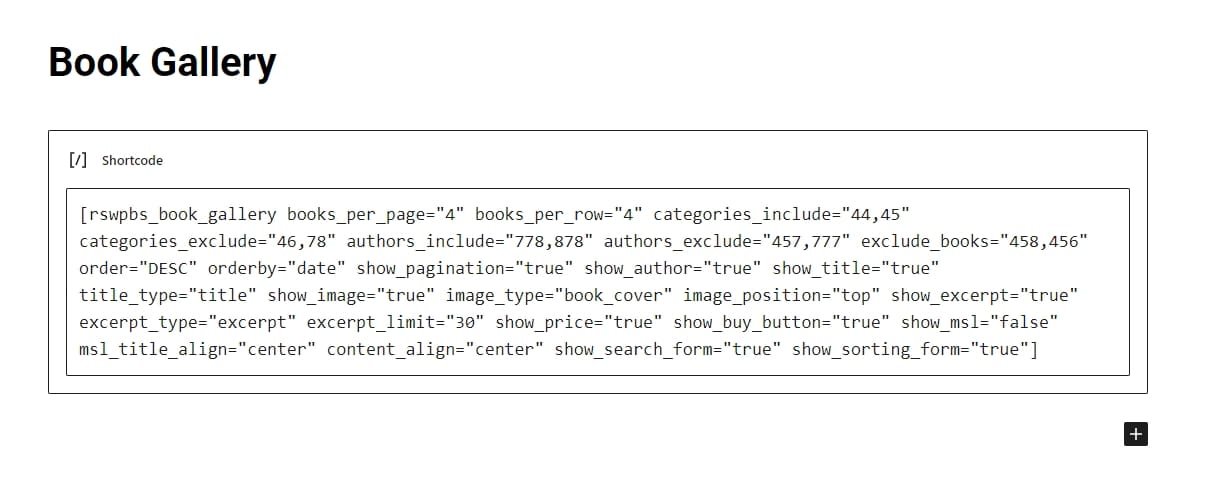
I have followed all the above steps and here is my book gallery preview.
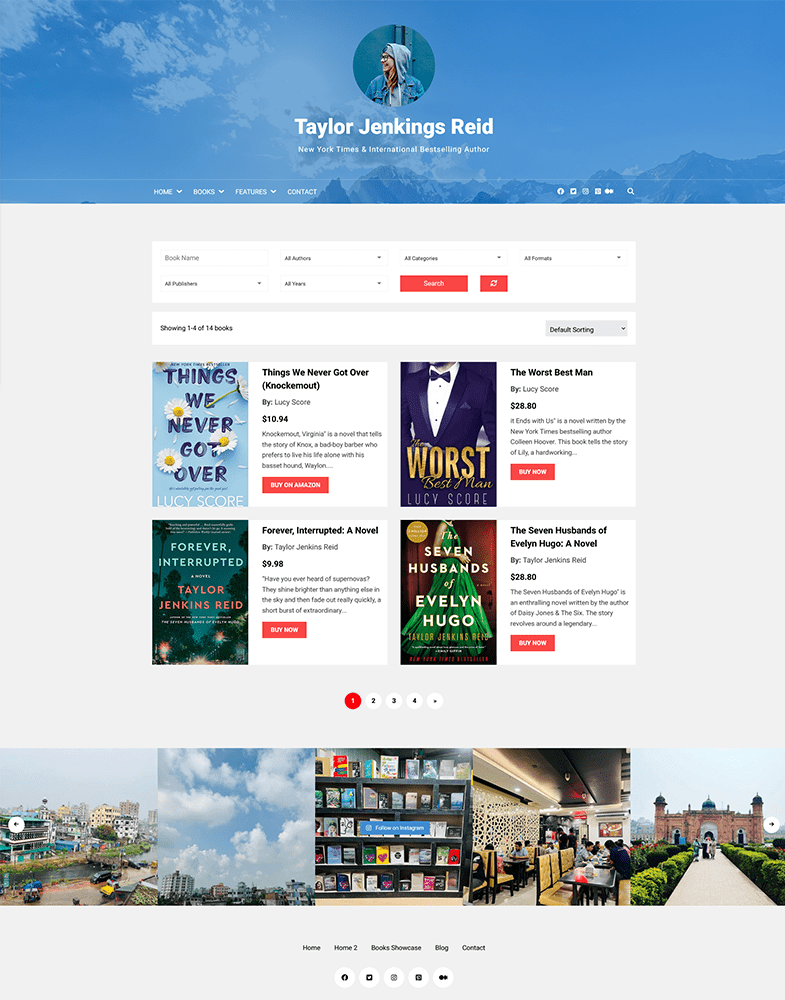
Introducing Book Gallery Shortcode Attributes:
books_per_page: Number of books you want to display per page. The default value is 4.books_per_row: Number of books you want to display per row. For example, if you setbooks_per_row="4", it will display books in four columns. Valid values are 1, 2, 3, 4, and 6. If you need a 5-column layout, please contact us for a solution.categories_include: Comma-separated list of category IDs that you want to include in the book gallery.categories_exclude: Comma-separated list of category IDs that you want to exclude from the book gallery.authors_include: Comma-separated list of author IDs that you want to include in the book gallery.authors_exclude: Comma-separated list of author IDs that you want to exclude from the book gallery.exclude_books: Comma-separated list of book IDs that you want to exclude from the gallery.order: The order in which the books should be displayed. Use “DESC” for descending order or “ASC” for ascending order.orderby: The attribute by which the books should be ordered. Available attributes are: ID, author, title, name, type, date, modified, parent, rand, and comment_count.show_pagination: Specify whether to display pagination for navigating through multiple pages of books. Set to “true” to enable pagination or “false” to disable it.show_author: Specify whether to display the author’s name for each book. Set to “true” to show author names or “false” to hide them.show_title: Specify whether to display the title of each book. Set to “true” to show titles or “false” to hide them.title_type: The type of title to display. Use “title” for the full title or “name” for only the book name.show_image: Specify whether to display the cover image of each book. Set to “true” to show images or “false” to hide them.image_type: The type of image to display. Use “book_cover” for the book cover image or “book_mockup” for a 3D-style mockup.image_position: The position of the image relative to other book details. Use “top” to place it above other details or “left/right” to align it on the left or right side.show_excerpt: Specify whether to display an excerpt of each book’s description. Set to “true” to show excerpts or “false” to hide them.excerpt_type: The type of excerpt to display. Use “excerpt” for a predefined excerpt or “fullcontent” for the full content of the book description.excerpt_limit: The character limit for the displayed excerpt. Use a numeric value to define the maximum number of characters.show_price: Specify whether to display the price of each book. Set to “true” to show prices or “false” to hide them.show_buy_button: Specify whether to display a buy button for each book. Set to “true” to show buttons or “false” to hide them.show_msl: Specify whether to show the Multiple Purchase Links (MSL) in the gallery. Set to “true” to show MSL or “false” to hide them.msl_title_align: The alignment of the MSL title. Use “center”, “left”, or “right”.content_align: The alignment of the book details and content. Use “center”, “left”, or “right”.show_search_form: Specify whether to display an advanced search form. Set to “true” to show the search form or “false” to hide it.show_sorting_form: Specify whether to display a sorting form for ordering books by different criteria. Set to “true” to show the sorting form or “false” to hide it.
These attributes allow you to customize various aspects of your book gallery using shortcode in WordPress. Feel free to adjust them according to your specific requirements
Add Book Gallery To WordPress Website Using Elementor Page Builder
To create a book gallery on your WordPress site using Elementor, please ensure you have activated the following plugins:
- RS WP Book Showcase Pro
- Extra Addon for Elementor ( Included with RS WP Book Showcase Pro )
- Elementor Page Builder
Once these plugins are activated, follow these steps:
- In your WordPress dashboard, go to Pages -> Add New.
- Enter a title for your page, then click Publish.
- After publishing, click the Edit with Elementor button at the top of the page editor.
- In the Elementor editor, use the Search Widget box to find RS WP Book Gallery.
- Drag and drop the RS WP Book Gallery widget onto your page.
- Customize the gallery according to your needs, and use the Style tab to make design adjustments that match your website.
For a step-by-step visual guide, please refer to the video below.
Why should you add books gallery to your website?
Visual representation of books
Displaying your books in a gallery is a great way to visually showcase them and catch readers’ attention. It provides an easy way for readers to browse through captivating book covers and get a glimpse of your literary style. This visually appealing element adds interest and entices potential readers.
Helps to discover your books easily
Having a books gallery on your website is an efficient way to assist readers in discovering your books. By presenting your books in an attractive and organized manner, visitors can easily navigate through the gallery, allowing them to find the books that pique their interest quickly.
This user-friendly approach to book discovery enhances the overall user experience, making it simpler for readers to connect with your work and increasing their chances of engaging with and buying your books.
Boosts readers engagement
Adding a books gallery to your website significantly boosts reader engagement. By presenting your books in an enticing and visually appealing format, you capture readers’ attention and encourage them to explore further. The interactive nature of a gallery encourages readers to click, browse, and discover more books.
Increased engagement leads to longer website visits, a deeper connection with your audience, and a higher likelihood of readers becoming dedicated fans, sharing their experiences, and supporting your work.
Helps to display many books in a small place
Including a books gallery on your website is a smart way to showcase many books in a limited space. The compact layout of the gallery enables you to showcase an extensive collection of books without cluttering the page.
This makes it easy for readers to navigate through the gallery and access a broad range of books in a well-organized and condensed format. By maximizing space, you create an attractive and effective way for readers to explore and discover your extensive library of works.
Improves user experience
Incorporating a book gallery on your website can greatly enhance the user experience. With a visually appealing and user-friendly interface, visitors can effortlessly browse and engage with your book collection.
The well-organized presentation and intuitive design of the gallery make it easy for users to find the book they need. This improved user experience leaves a positive impression, encourages longer website visits, and strengthens the connection between readers and your literary world.
Frequently Asked Questions about the RS WP Book Showcase Plugin
I’m not very technical. After purchasing the plugin, can you help set up the book gallery on my website?
Yes, we’re happy to help you set up the book gallery on your website! Many authors ask this, so we’ve made it simple. Our team will assist with the initial setup, including uploading 2-3 books and creating the book gallery page for free. If you have more than 4 books to upload, we charge a small fee of $2 per book. This way, you can get your gallery up and running smoothly, even if you’re not very technical.
Can I bulk import books using a CSV file?
Yes, the RS WP Book Showcase Pro plugin allows you to easily import books using a CSV file. To guide you through the process, we have a detailed tutorial in our documentation—simply follow the steps, and you’ll have your books imported in no time!
If my books are available on multiple websites, can I add links to all of them?
Yes, with the RS WP Book Showcase Pro plugin, you can add multiple purchase links for each book, allowing you to include links to all websites where your book is available. There’s no limit—you can add as many links as you need, each displayed with a convenient Buy button!
My books are available in multiple formats—can I add all formats with images and links?
Yes, you can add multiple formats for each book with the RS WP Book Showcase Pro plugin. For each format, you can include a cover image, format name, price, and purchase links. There’s no limit on the number of formats you can add, making it easy to showcase all available options for your readers!
How many different book gallery layouts are available with this plugin?
Currently, the RS WP Book Showcase Plugin offers two built-in gallery layouts: Grid and List. However, with the advanced customization options, you can create unlimited layouts to perfectly match your website’s design. Additionally, if you need a custom layout, you can request one at no extra cost! Our team can implement your custom layout within 2-3 days.
Can I sell books directly from my website using this plugin?
Yes, you can sell books directly from your website using the RS WP Book Showcase plugin with WooCommerce integration. Simply create a product in WooCommerce, and on the product editor screen, locate the option below the title field to copy the product’s cart or checkout page URL. Paste this URL into the ‘Buy Now’ field for your book in RS WP Book Showcase. When visitors click the ‘Buy Now’ button, they’ll be directed to the WooCommerce cart or checkout page for a seamless purchase experience.
Does the plugin include a filtering search form for books?
Yes, the RS WP Book Showcase plugin includes a powerful advanced search form that allows users to filter and search through books with ease. This feature makes it simple for visitors to find exactly what they’re looking for, enhancing the overall browsing experience on your site.
Is it possible to translate this plugin into my language?
Yes, the RS WP Book Showcase plugin is fully translatable into your local language. It includes built-in translation options right in the plugin settings, under the ‘Static Text’ tab, so there’s no need for any third-party translation plugins. This feature allows you to easily customize all key text to suit your language preferences.
Can I add book reviews directly from the dashboard?
Yes, you can easily add multiple book reviews directly from your WordPress dashboard. Simply navigate to Book Reviews and select Add New. From there, you can enter and save as many reviews as you like, making it easy to keep your book reviews up to date.
Can I allow other authors to submit their books to my website?
Yes, you can allow other authors to submit their books to your website using this plugin. Once users are registered on your site, you can simply grant them permission to add books through the user role settings. This feature makes it easy for authors to contribute their books to your platform.
Final Words
Adding a book gallery to your WordPress website is a great way to showcase your literary collection and attract more readers. With the help of RS WP Book Showcase Pro, you can easily create a visually appealing and user-friendly book gallery that will enhance your website’s overall look and feel.
So why wait? Start adding a books gallery today and take your author website to the next level!
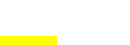
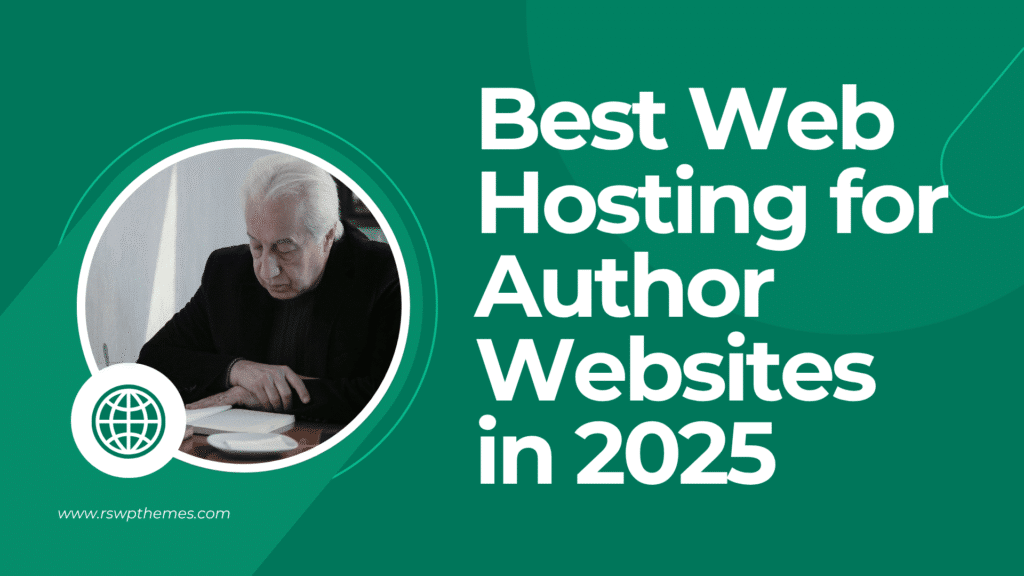
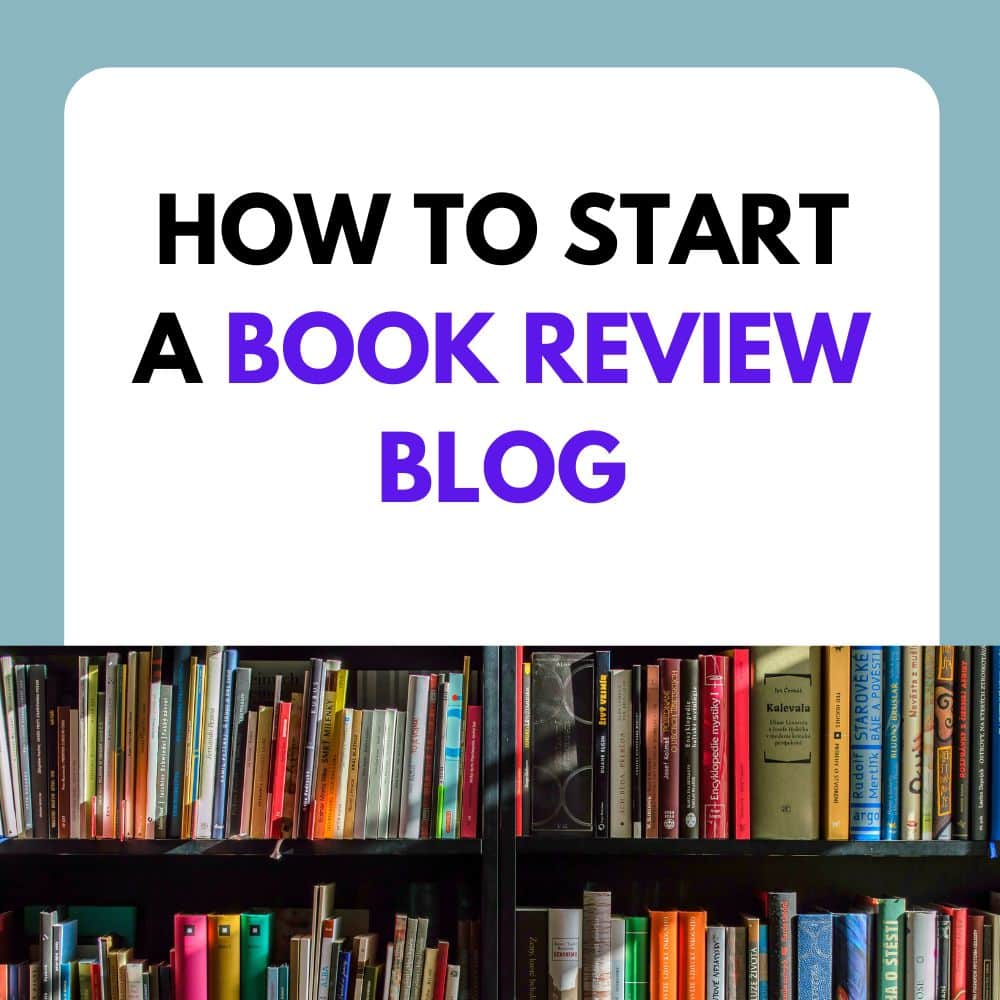
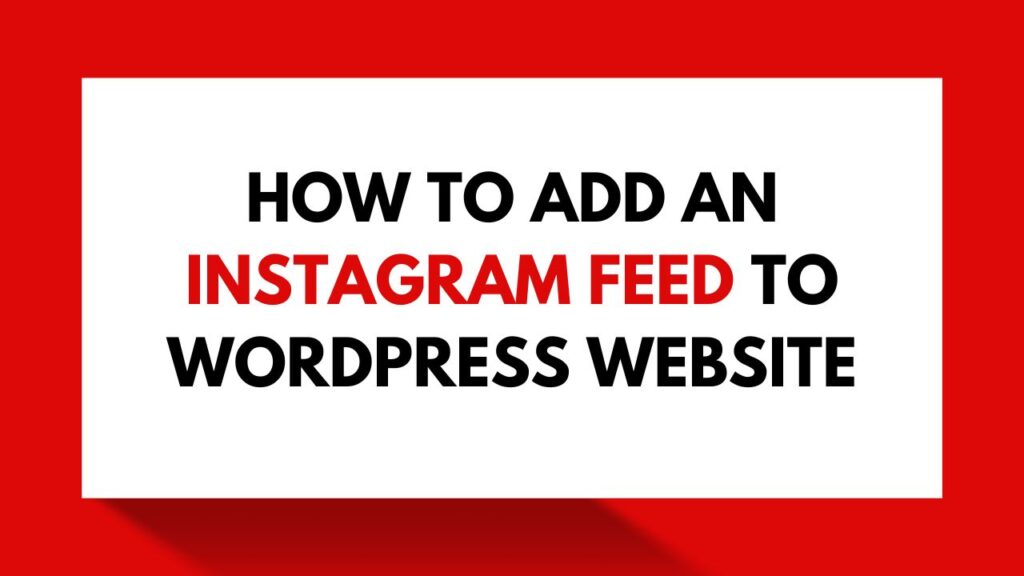
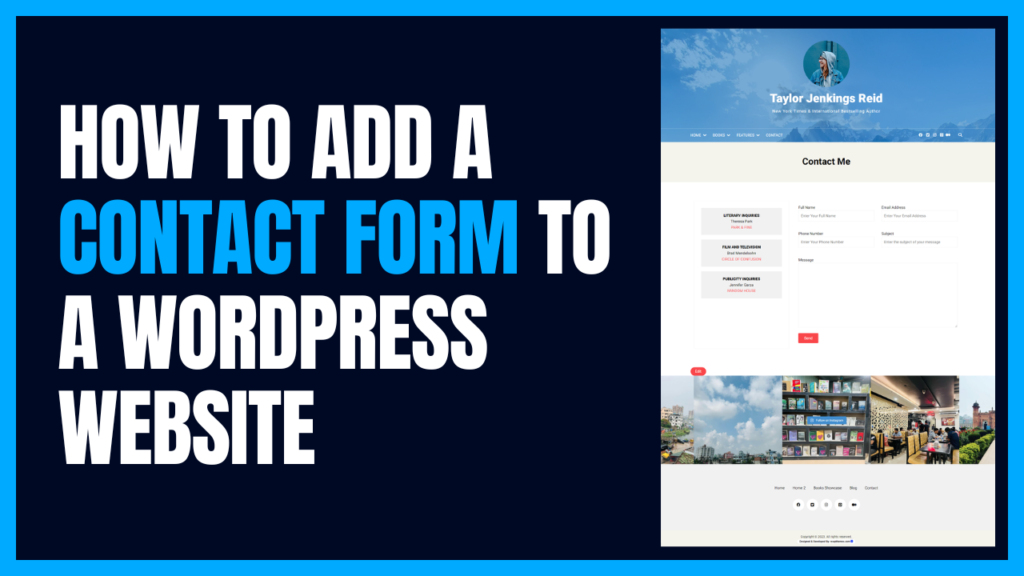
![How to add a book slider to a WordPress website [ Step By Step Guide ]](https://rswpthemes.com/wp-content/uploads/2023/07/how-to-add-book-slider-to-WordPress-website-1024x576.png)